Si të aplikoni transparencën në SVG

Mësoni se si të aplikoni transparencën në grafikat SVG në Illustrator. Eksploroni se si të nxirrni SVG me sfond transparent dhe të aplikoni efekte transparence.
Në Illustrator, vendi i referohet sjelljes së skedarëve në një dokument ekzistues. Skedarët e vendosur mund të futen në një dokument ose të lidhen nga një burim i jashtëm dhe të përfshihen në një dokument Adobe Illustrator CC . Përpara se të mësoni se si të preni në Illustrator, duhet të vendosni fillimisht imazhet.
Kur skedarët janë të lidhur, ndryshimet në skedarin origjinal pasqyrohen në dokumentin Illustrator. Kur skedarët futen në një dokument Illustrator, kordoni i kërthizës, si të thuash, pritet dhe ndryshimet e bëra në skedarin origjinal nuk pasqyrohen në dokumentin e Illustrator.
Për të futur ose lidhur një skedar në një dokument të hapur Illustrator, ndiqni këto hapa:
1. Zgjidhni File→ Place, lundroni te skedari në dialogun që hapet dhe klikoni skedarin, siç tregohet.
Si parazgjedhje, zgjidhet opsioni Link. Nëse e dini se dëshironi të futni skedarin, jo ta lidhni atë, çaktivizoni opsionin Link. Nëse nuk jeni të sigurt, lini të zgjedhur Linkun (sepse është më e lehtë të ndryshoni një objekt të lidhur në një të integruar sesa anasjelltas).
2. Zgjidhni ose çaktivizoni Lidhjen.

Zgjedhja e një objekti për të vendosur.
3. Për të vendosur objektin në madhësinë e plotë të dokumentit tuaj, thjesht klikoni me ikonën që shfaqet. Ose klikoni dhe tërhiqeni për të përmasuar objektin e vendosur siç tregohet.
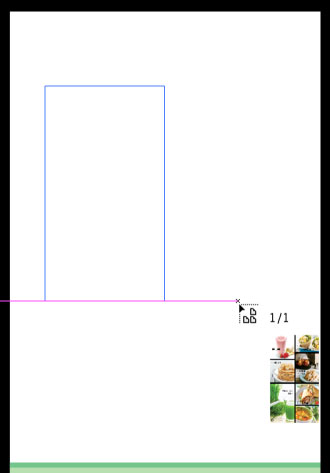
Vendndodhja dhe përmasat e një objekti të vendosur.
Menaxhimi i skedarëve të lidhur
Kur zgjidhet një skedar i lidhur, ai shfaqet me një X të madh në kanavacën e Illustrator. Skedari mund të transformohet, zhvendoset ose madhësia si çdo objekt, por për sa kohë që është i lidhur, nuk mund të modifikohet.
Ju menaxhoni statusin e skedarëve të lidhur në panelin e Lidhjeve. Ekzistojnë një numër opsionesh për menaxhimin e statusit të një skedari të lidhur, por më e rëndësishmja dhe më e zbatueshme është përditësimi i lidhjes kur një skedar i lidhur është ndryshuar në mënyrë që versioni më i fundit i skedarit të shfaqet në dokumentin tuaj Illustrator.
Kur një skedar i lidhur është përditësuar jashtë Illustrator (për shembull, kur një foto preket në Photoshop ose zëvendësohet me një foto tjetër duke përdorur të njëjtin emër skedari), një ikonë paralajmëruese shfaqet pranë skedarit në panelin e Lidhjeve. Për të përditësuar përmbajtjen e vendosur, klikoni ikonën Përditëso lidhjen në panelin e Lidhjeve (për të rifreskuar lidhjen), siç tregohet.
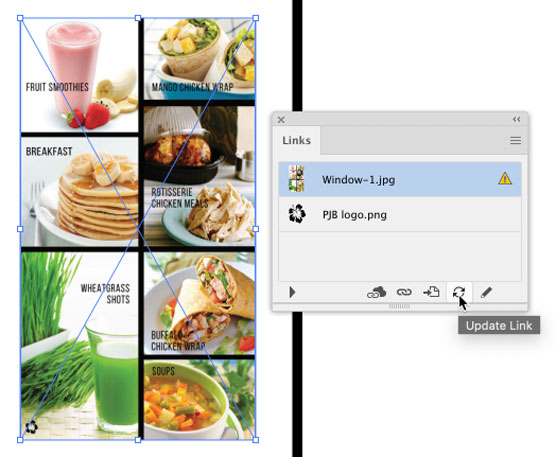
Përditësimi i një objekti të vendosur.
Përfshirja e skedarëve të lidhur
Nëse keni vendosur një skedar si skedar të lidhur, por vendosni që dëshironi ta modifikoni në dokumentin tuaj Illustrator, mund ta konvertoni lehtësisht skedarin nga i lidhur në të integruar.
Pasi të prishni një lidhje dhe të futni një skedar të vendosur, çdo ndryshim në skedarin origjinal nuk do të pasqyrohet në dokumentin Illustrator.
Për të ndryshuar një objekt të vendosur nga i lidhur në të integruar, zgjidhni atë dhe zgjidhni Embed nga menyja e panelit Lidhje, siç tregohet.
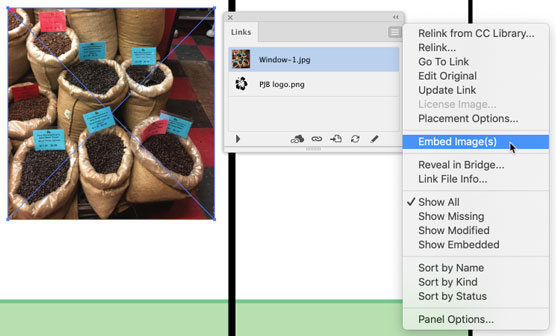
Konvertimi i një objekti të vendosur nga i lidhur në të integruar.
Mund të vendosni skedarë teksti (në format TXT ose RTF) nga një përpunues teksti. Teksti i vendosur do të jetë i ngulitur, jo i lidhur. Por automatikisht do të derdhet në formën e zgjedhur. Hapat e mëposhtëm vendosin tekstin në një formë të zgjedhur.
1. Zgjidhni formën në të cilën po vendosni tekstin.
2. Zgjidhni Skedar → Vendi dhe lundroni te skedari i tekstit.
Kur zgjidhni Skedar → Vend dhe zgjidhni një skedar teksti, kutia e kontrollit Trego opsionet e importit bëhet aktive. Injoroje. Pavarësisht nëse zgjidhni atë kuti të kontrollit apo jo, dialogu tjetër që do të hapet është dialogu i opsioneve të Microsoft Word.
3. Klikoni Vendi.
Hapet dialogu i opsioneve të Microsoft Word. Përdorni opsionet në këtë dialog nëse dëshironi të përfshini një tabelë të përmbajtjes ose një indeks, të mos importoni një tabelë të përmbajtjes ose një indeks dhe të përfshini (ose të mos përfshini) formatimin. Opsionet e disponueshme varen nga burimi i skedarit të tekstit.
4. Klikoni OK për të miratuar opsionet tuaja të importit.
5. Klikoni buzën e formës për të futur tekstin e vendosur brenda formës, siç tregohet.
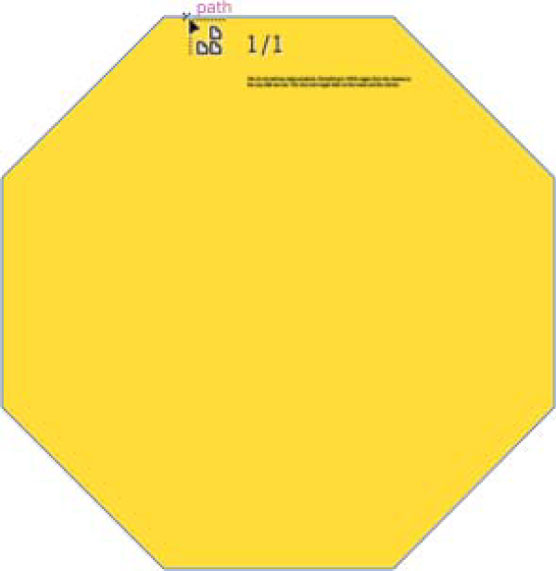
Vendosja e tekstit në një tetëkëndësh.
Mund të preni vepra arti të vendosura me raste në Illustrator. Prerja e një imazhi raster të lidhur prish lidhjen me skedarin origjinal, kështu që përpara se të prisni një imazh raster, duhet të ndryshoni një imazh të lidhur në një imazh të integruar. Ju mund ta bëni këtë me hapat e mëposhtëm.
1. Zgjidhni imazhin, kliko me të djathtën dhe zgjidhni Crop Image nga menyja që shfaqet, siç tregohet.
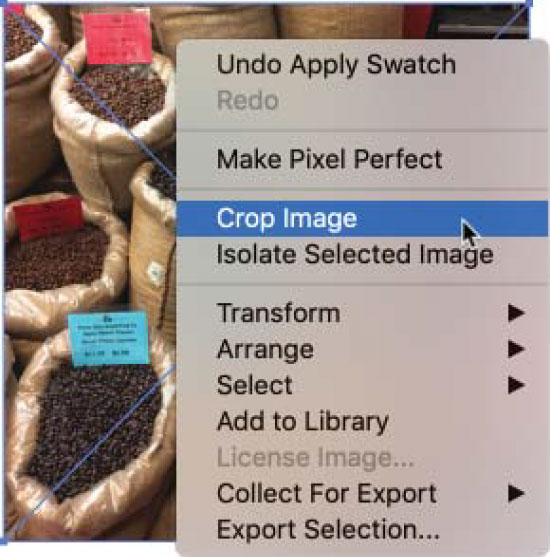
Përzgjedhja e një imazhi të vendosur për prerje.
2. Nëse shfaqet një dialog që ju kujton se prerja e figurës ndryshon statusin e lidhjes në të integruar, klikoni OK.
3. Përdorni dorezat e prerjes anësore dhe të qosheve për të prerë imazhin, siç tregohet.
a. Mbani të shtypur tastin Shift për të ruajtur raportin origjinal lartësi-gjerësi gjatë prerjes.
b. Mbani të shtypur tastin Alt (Windows) ose butonin Option (Mac) për të ruajtur pikën qendrore origjinale ndërsa preni.
c. Klikoni dhe zvarriteni në pikën qendrore për të lëvizur zonën e prerjes . Zona që do të pritet duket e zbehtë.
4. Shtypni Enter (ose Kthehu) për të prerë në zonën që keni përcaktuar në hapin e mëparshëm.

Prerja e një imazhi të lidhur.
Po sikur t'ju duhet të preni një imazh të vendosur ose të përcaktoni një formë të parregullt që përcakton se në cilën pjesë të figurës shfaqet, por edhe të ruani statusin e lidhur të skedarit të tekstit? Një zgjidhje është të vizatoni dhe aplikoni një maskë prerëse.
Maskat e prerjes fshehin pjesë të një imazhi pa prerë imazhin. Për të krijuar dhe aplikuar një maskë prerëse, ndiqni këto hapa:
1. Vizatoni një formë ose shteg mbi imazhin që kufizon një zonë të prerë, siç tregohet.
Normalisht, kjo formë do të jetë një drejtkëndësh, si ai i paraqitur, por mund të jetë çdo formë ose shteg.
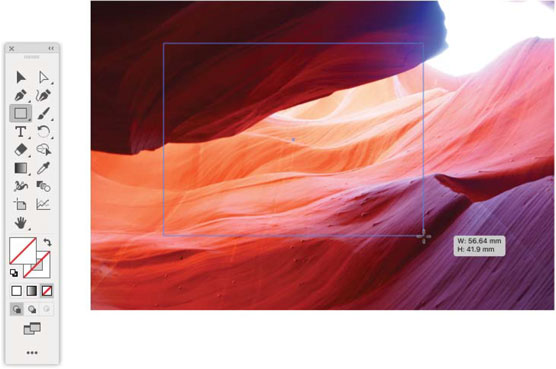
Vizatimi i një maske prerëse.
2. Zgjidhni si drejtkëndëshin ashtu edhe imazhin e vendosur duke përdorur Shift-click ose ndonjë teknikë tjetër përzgjedhjeje dhe më pas zgjidhni Object→Clipping Mask→Make.
Rezultati duket si një prerje, por imazhi i vendosur (dhe i lidhur) duket vetëm i prerë. I gjithë imazhi i vendosur është ende në dokumentin Illustrator.
Nëse dëshironi të shfaqni të gjithë imazhin në ilustrimin tuaj, mund ta lëshoni maskën e prerjes duke zgjedhur imazhin e vendosur dhe duke zgjedhur Objekt→ Maskë prerëse→ Çlirim.
3. Për të ndryshuar vendndodhjen e imazhit të prerë, zgjidhni Object→Clipping Mask→Edit dhe zgjidhni dhe lëvizni maskën, siç tregohet.
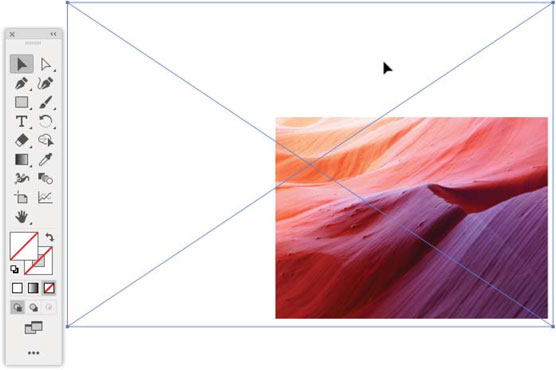
Redaktimi i një maske prerëse.
Për të modifikuar një maskë prerëse ekzistuese për një objekt të zgjedhur, zgjidhni Edit→Clipping Mark→ Redakto përmbajtjen.
Mësoni se si të aplikoni transparencën në grafikat SVG në Illustrator. Eksploroni se si të nxirrni SVG me sfond transparent dhe të aplikoni efekte transparence.
Pasi të keni importuar imazhet tuaja në Adobe XD, nuk keni shumë kontroll të redaktimit, por mund t'i ndryshoni madhësinë dhe t'i rrotulloni imazhet ashtu si do të bëni çdo formë tjetër. Ju gjithashtu mund të rrumbullakosni me lehtësi qoshet e një imazhi të importuar duke përdorur miniaplikacionet e qosheve. Maskimi i imazheve tuaja Duke përcaktuar një formë të mbyllur […]
Kur keni tekst në projektin tuaj Adobe XD, mund të filloni të ndryshoni vetitë e tekstit. Këto veçori përfshijnë familjen e shkronjave, madhësinë e shkronjave, peshën e shkronjave, shtrirjen, ndarjen e karaktereve (përcaktimi dhe gjurmimi), Hapësira e rreshtave (udhëheqëse), mbushja, kufiri (goditja), hija (hija me rënie) dhe turbullimi i sfondit. Pra, le të shqyrtojmë se si zbatohen ato prona. Rreth lexueshmërisë dhe fontit […]
Ashtu si në Adobe Illustrator, tabelat artistike të Photoshop ofrojnë aftësinë për të ndërtuar faqe ose ekrane të veçanta brenda një dokumenti. Kjo mund të jetë veçanërisht e dobishme nëse po ndërtoni ekrane për një aplikacion celular ose broshurë të vogël. Ju mund të mendoni për një tabelë artistike si një lloj të veçantë grupi shtresash të krijuar duke përdorur panelin Layers. Është […]
Shumë nga mjetet që gjeni në panelin e InDesign Tools përdoren për të vizatuar linja dhe forma në një faqe, kështu që ju keni disa mënyra të ndryshme për të krijuar vizatime interesante për botimet tuaja. Mund të krijoni çdo gjë, nga format bazë deri te vizatimet e ndërlikuara brenda InDesign, në vend që të përdorni një program vizatimi të tillë […]
Mbështjellja e tekstit në Adobe Illustrator CC nuk është e njëjtë me mbështjelljen e një dhurate - është më e lehtë! Një mbështjellje teksti detyron tekstin të mbështillet rreth një grafike, siç tregohet në këtë figurë. Kjo veçori mund të shtojë pak kreativitet në çdo pjesë. Grafika po e detyron tekstin të mbështillet rreth tij. Së pari, krijoni […]
Kur dizajnoni në Adobe Illustrator CC, shpesh ju nevojitet një formë që të jetë një madhësi e saktë (për shembull, 2 x 3 inç). Pasi të krijoni një formë, mënyra më e mirë për të ndryshuar madhësinë e saj në matje të sakta është të përdorni panelin Transform, të paraqitur në këtë figurë. Zgjidhni objektin dhe më pas zgjidhni Dritarja → Transformo në […]
Ju mund të përdorni InDesign për të krijuar dhe modifikuar grafikë të kodit QR. Kodet QR janë një formë barkodi që mund të ruajë informacione të tilla si fjalë, numra, URL ose forma të tjera të dhënash. Përdoruesi skanon kodin QR duke përdorur kamerën dhe softuerin e saj në një pajisje, siç është një smartphone, dhe softueri përdor […]
Mund të ketë një moment kur ju duhet një foto e re për t'u dukur e vjetër. Photoshop CS6 ju ka mbuluar. Fotografia bardh e zi është një fenomen më i ri nga sa mund të mendoni. Daguerreotipet dhe fotografitë e tjera të hershme shpesh kishin një ton kafe ose kaltërosh. Ju mund të krijoni kryeveprat tuaja me tone sepie. Fotografitë e tonifikuara mund të krijojnë […]
Duke përdorur veçorinë Live Paint në Adobe Creative Suite 5 (Adobe CS5) Illustrator, mund të krijoni imazhin që dëshironi dhe të plotësoni rajonet me ngjyra. Kova Live Paint zbulon automatikisht rajonet e përbëra nga shtigje të pavarura kryqëzuese dhe i mbush ato në përputhje me rrethanat. Bojë brenda një rajoni të caktuar mbetet e gjallë dhe rrjedh automatikisht nëse ka […]







