Si të aplikoni transparencën në SVG

Mësoni se si të aplikoni transparencën në grafikat SVG në Illustrator. Eksploroni se si të nxirrni SVG me sfond transparent dhe të aplikoni efekte transparence.
Mjeti Freeform Pen në Photoshop CS6 është një lloj mjeti hibrid Lasso/Pen. Thjesht klikoni dhe tërhiqni rreth elementit që dëshironi të zgjidhni dhe mjeti krijon një skicë që ndjek kursorin tuaj, saktësisht si Lasso.
Pasi të lëshoni butonin e miut, Photoshop ofron pikat e ankorimit, linjat dhe kthesat për atë shteg. Në këtë mënyrë, Pena Freeform funksionon tamam si Pena.
Ana negative e stilolapsit Freeform është se ju keni nevojë për një dorë të qëndrueshme në mënyrë që të merrni një përzgjedhje të saktë. Mjeti Freeform Pen është ndoshta një shkallë më i mirë se mjeti Lasso sepse ju merrni një shteg që mund ta rafinoni përpara se ta ngarkoni si përzgjedhje.
Këtu janë disa këshilla të stilolapsit Freeform:
Për të krijuar segmente të drejta duke përdorur stilolapsin Freeform, mbani të shtypur Alt (Opsioni në Mac) ndërsa shtypni butonin e miut dhe më pas klikoni për të krijuar pikën e ankorimit.
Mbajtja e shtypur Alt (Opsioni në Mac) e kthen përkohësisht stilolapsin Freeform në stilolapsin e zakonshëm. Kur dëshironi të ktheheni te përdorimi i stilolapsit Freeform, lëshoni Alt (Opsioni në Mac), duke mbajtur të shtypur butonin e mausit.
Nëse lëshoni Alt (Opsioni në Mac) pasi të keni lëshuar butonin e miut, Photoshop përfundon rrugën tuaj dhe nuk mund të bëni asgjë për të.
Seksionet e mëposhtme ju japin informacion mbi opsionet (të cilat mund t'i gjeni duke klikuar ikonën e ingranazhit në shiritin e opsioneve) që shkojnë paralelisht me mjetin Freeform Pen.
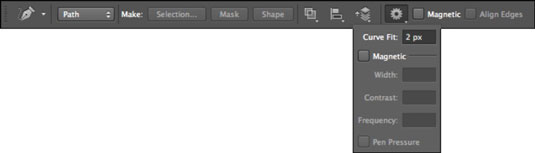
Opsioni Curve Fit ju lejon të rregulloni sasinë e gabimit që lejon Photoshop kur përpiqeni të përshtatni lëvizjen e kursorit në një shteg. Mund të futni një vlerë nga 0,5 në 10 piksele; cilësimi i paracaktuar është 2 piksele.
Në cilësimin e paracaktuar, Photoshop nuk regjistron asnjë lëvizje të kursorit që është 2 piksel ose më pak. Vendosja e vlerës në 0,5 piksel e bën stilolapsin Freeform shumë të ndjeshëm ndaj lëvizjes suaj dhe e detyron mjetin të ndjekë nga afër skajin.
Disavantazhi i këtij opsioni është se përdorimi i tij shkakton gjithashtu pika ankorimi të panevojshme. Megjithëse një vlerë prej 10 pikselësh e korrigjon këtë problem duke e bërë opsionin më pak të ndjeshëm, rruga juaj mund të mos jetë aq e saktë nëse tërhiqeni nga ndjeshmëria.
Kur zgjidhet, opsioni Magnetic bën që Pena Freeform të veprojë njësoj si mjeti Magnetic Lasso. Klikoni kudo në skajin e elementit që dëshironi të zgjidhni. Lëshojeni butonin e miut dhe më pas lëvizni kursorin rreth skajit. Mjeti kapet në skajin e elementit tuaj, duke krijuar pika ankorimi dhe segmente. Ti mundesh:
Kontrolloni manualisht magnetizmin. Nëse mjeti i stilolapsit Freeform fillon të largohet nga kursi, mund ta detyroni një pikë ankorimi poshtë manualisht duke klikuar. Për të fshirë pikën më të fundit të ankorimit, shtypni Backspace (fshini në Mac).
Krijoni segmente të drejta. Për të krijuar segmente të drejta, kliko Alt- (Opsion-kliko në Mac) për të marrë përkohësisht stilolapsin e rregullt. Alt-drag (opsion-zvarrit në Mac) për të hyrë përkohësisht në stilolapsin e rregullt Freeform. Për t'u kthyer te mjeti Magnetic Freeform Pen, lëshoni Alt (Opsioni në Mac), klikoni përsëri dhe vazhdoni të lëvizni kursorin.
Për të mbyllur një shteg duke përdorur stilolapsin magnetik Freeform, klikoni dy herë ose kthehuni në pikën e ankorimit fillestar.
Cilësimet e Width, Contrast dhe Frequency janë posaçërisht për opsionin Magnetic dhe funksionojnë ashtu si opsionet Magnetic Lasso. Gjerësia përcakton se sa afër skajit (1–256) duhet të jetë mjeti përpara se të zbulojë një skaj. Kontrasti (1–100) specifikon se sa duhet të jetë kontrasti midis pikselëve që mjeti të shohë skajin. Frekuenca (0–100) specifikon shpejtësinë me të cilën mjeti vendos pikat e ankorimit.
Opsioni Presioni i stilolapsit është i disponueshëm vetëm nëse përdorni një tabletë vizatimi të ndjeshme ndaj presionit. Kjo ju lejon të rregulloni se sa i ndjeshëm është mjeti bazuar në sa fort shtypni me majë shkruese.
Mësoni se si të aplikoni transparencën në grafikat SVG në Illustrator. Eksploroni se si të nxirrni SVG me sfond transparent dhe të aplikoni efekte transparence.
Pasi të keni importuar imazhet tuaja në Adobe XD, nuk keni shumë kontroll të redaktimit, por mund t'i ndryshoni madhësinë dhe t'i rrotulloni imazhet ashtu si do të bëni çdo formë tjetër. Ju gjithashtu mund të rrumbullakosni me lehtësi qoshet e një imazhi të importuar duke përdorur miniaplikacionet e qosheve. Maskimi i imazheve tuaja Duke përcaktuar një formë të mbyllur […]
Kur keni tekst në projektin tuaj Adobe XD, mund të filloni të ndryshoni vetitë e tekstit. Këto veçori përfshijnë familjen e shkronjave, madhësinë e shkronjave, peshën e shkronjave, shtrirjen, ndarjen e karaktereve (përcaktimi dhe gjurmimi), Hapësira e rreshtave (udhëheqëse), mbushja, kufiri (goditja), hija (hija me rënie) dhe turbullimi i sfondit. Pra, le të shqyrtojmë se si zbatohen ato prona. Rreth lexueshmërisë dhe fontit […]
Ashtu si në Adobe Illustrator, tabelat artistike të Photoshop ofrojnë aftësinë për të ndërtuar faqe ose ekrane të veçanta brenda një dokumenti. Kjo mund të jetë veçanërisht e dobishme nëse po ndërtoni ekrane për një aplikacion celular ose broshurë të vogël. Ju mund të mendoni për një tabelë artistike si një lloj të veçantë grupi shtresash të krijuar duke përdorur panelin Layers. Është […]
Shumë nga mjetet që gjeni në panelin e InDesign Tools përdoren për të vizatuar linja dhe forma në një faqe, kështu që ju keni disa mënyra të ndryshme për të krijuar vizatime interesante për botimet tuaja. Mund të krijoni çdo gjë, nga format bazë deri te vizatimet e ndërlikuara brenda InDesign, në vend që të përdorni një program vizatimi të tillë […]
Mbështjellja e tekstit në Adobe Illustrator CC nuk është e njëjtë me mbështjelljen e një dhurate - është më e lehtë! Një mbështjellje teksti detyron tekstin të mbështillet rreth një grafike, siç tregohet në këtë figurë. Kjo veçori mund të shtojë pak kreativitet në çdo pjesë. Grafika po e detyron tekstin të mbështillet rreth tij. Së pari, krijoni […]
Kur dizajnoni në Adobe Illustrator CC, shpesh ju nevojitet një formë që të jetë një madhësi e saktë (për shembull, 2 x 3 inç). Pasi të krijoni një formë, mënyra më e mirë për të ndryshuar madhësinë e saj në matje të sakta është të përdorni panelin Transform, të paraqitur në këtë figurë. Zgjidhni objektin dhe më pas zgjidhni Dritarja → Transformo në […]
Ju mund të përdorni InDesign për të krijuar dhe modifikuar grafikë të kodit QR. Kodet QR janë një formë barkodi që mund të ruajë informacione të tilla si fjalë, numra, URL ose forma të tjera të dhënash. Përdoruesi skanon kodin QR duke përdorur kamerën dhe softuerin e saj në një pajisje, siç është një smartphone, dhe softueri përdor […]
Mund të ketë një moment kur ju duhet një foto e re për t'u dukur e vjetër. Photoshop CS6 ju ka mbuluar. Fotografia bardh e zi është një fenomen më i ri nga sa mund të mendoni. Daguerreotipet dhe fotografitë e tjera të hershme shpesh kishin një ton kafe ose kaltërosh. Ju mund të krijoni kryeveprat tuaja me tone sepie. Fotografitë e tonifikuara mund të krijojnë […]
Duke përdorur veçorinë Live Paint në Adobe Creative Suite 5 (Adobe CS5) Illustrator, mund të krijoni imazhin që dëshironi dhe të plotësoni rajonet me ngjyra. Kova Live Paint zbulon automatikisht rajonet e përbëra nga shtigje të pavarura kryqëzuese dhe i mbush ato në përputhje me rrethanat. Bojë brenda një rajoni të caktuar mbetet e gjallë dhe rrjedh automatikisht nëse ka […]







