Si të aplikoni transparencën në SVG

Mësoni se si të aplikoni transparencën në grafikat SVG në Illustrator. Eksploroni se si të nxirrni SVG me sfond transparent dhe të aplikoni efekte transparence.
Një nga arsyet kryesore që njerëzit përdorin Adobe Photoshop Creative Suite 6 është të manipulojnë imazhet në atë që ju nevojitet, duke ndryshuar ndonjëherë madhësinë e imazhit. Do të vijë një kohë kur duhet të ngatërroni rezolucionin ose dimensionet e një imazhi. Ju mund të dëshironi
Ndryshoni madhësinë e skedarit.
Sigurohuni që rezolucioni të jetë i përshtatshëm për printim.
Rregulloni dimensionet në mënyrë që ato të jenë të përshtatshme për t'u parë në ekran.
Ndryshoni gjerësinë, lartësinë dhe/ose rezolucionin e imazhit tuaj për printim ose ndonjë lloj tjetër prodhimi.
Photoshop - central elektrik që është - ju lejon të përmasoni një imazh në të gjitha këto mënyra me komandën Image Size në menunë Image. Ndiqni këto hapa për të ndryshuar madhësinë e imazhit tuaj:
Hapni imazhin dhe zgjidhni Imazhi → Madhësia e imazhit.
Hapet kutia e dialogut Madhësia e imazhit. Këtu ndodh magjia.
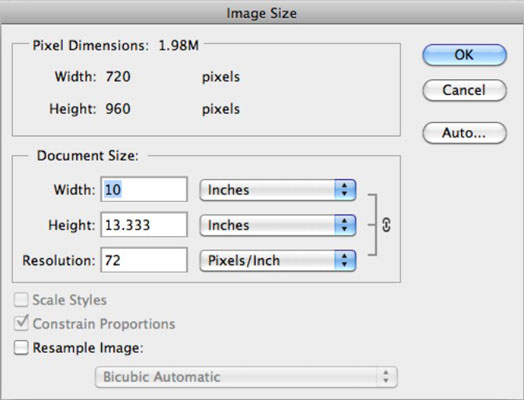
Vini re gjendjen aktuale të imazhit tuaj dhe vendosni nëse ndonjë nga vlerat e mëposhtme duhet të ndryshojë në mënyrë që të merrni një imazh të bukur për rezultatin e dëshiruar (print ose ueb):
Dimensionet aktuale të pikselit dhe madhësia e skedarit që rezulton : shembulli tregon 720 piksel në gjerësi dhe 960 pikselë në lartësi për një madhësi skedari prej 1,98 MB (megabajt).
Madhësia aktuale e dokumentit: Madhësia e imazhit tuaj kur printohet në media, si p.sh. letër.
Rezolucioni: shembulli është 72 ppi, që është e mirë për t'u shfaqur në ekran ose në ueb, por e pamjaftueshme për printim. Do të shihni disa pikselime (katrore të vogla të dukshme) në printimin tuaj. Prandaj, për të printuar, duhet të zvogëloni madhësinë e figurës në mënyrë që pikselët tuaj total të paketohen në një zonë më të vogël, për t'i dhënë imazhit linja më të pastra.
Sigurohuni që kutia e kontrollit të Përqindjeve të Kufizuara është zgjedhur.
Ikona e zinxhirit dhe e kllapave në zonën e Madhësisë së Dokumentit tregon se kutia e kontrollit të Përqindjeve të Kufizimit është zgjedhur. Nëntë nga dhjetë herë, dëshironi që imazhi juaj të qëndrojë proporcional. Me opsionin e zgjedhur, ndryshimi i një vlere në zonën e madhësisë së dokumentit bën që vlerat e tjera të ndryshojnë automatikisht në mënyrë që proporcionet të mbeten të paprekura.
Ju gjithashtu mund të zgjidhni kutinë e zgjedhjes Scale Styles, e cila ju lejon të shkallëzoni ose të mos shkallëzoni ndonjë efekt ose stil që keni aplikuar në shtresat tuaja. Ky opsion është i disponueshëm vetëm nëse zgjidhni Kufizoni përmasat.
Sigurohuni që kutia e kontrollit "Resample Image" është çzgjedhur.
Kur ripërmbledhni, shtoni ose fshini pikselë në imazh. Edhe pse ndonjëherë ju duhet të rimodeloni, kjo nuk është e mirë për imazhin tuaj.
Futni çdo vlerë të re në kutinë e dialogut.
Për shembull, për shkak se mund të dëshironi të printoni imazhin tuaj, duhet të vendosni një vlerë të re prej 300 piksele për inç për rezolucion në zonën e Madhësisë së Dokumentit. Vlerat e tjera ndryshojnë automatikisht.
Klikoni OK.
Ju nuk do të vini re ndonjë ndryshim në mënyrën se si imazhi juaj shfaqet në ekran sepse nuk keni shtuar ose fshirë asnjë pixel; ju thjesht i keni ngjeshur në një hapësirë më të vogël.
urime! Sapo keni ndryshuar përmasat e sigurta të imazhit tuaj. Ju mund të thoni me krenari, "Asnjë piksel nuk u dëmtua në krijimin e këtij imazhi."
Mësoni se si të aplikoni transparencën në grafikat SVG në Illustrator. Eksploroni se si të nxirrni SVG me sfond transparent dhe të aplikoni efekte transparence.
Pasi të keni importuar imazhet tuaja në Adobe XD, nuk keni shumë kontroll të redaktimit, por mund t'i ndryshoni madhësinë dhe t'i rrotulloni imazhet ashtu si do të bëni çdo formë tjetër. Ju gjithashtu mund të rrumbullakosni me lehtësi qoshet e një imazhi të importuar duke përdorur miniaplikacionet e qosheve. Maskimi i imazheve tuaja Duke përcaktuar një formë të mbyllur […]
Kur keni tekst në projektin tuaj Adobe XD, mund të filloni të ndryshoni vetitë e tekstit. Këto veçori përfshijnë familjen e shkronjave, madhësinë e shkronjave, peshën e shkronjave, shtrirjen, ndarjen e karaktereve (përcaktimi dhe gjurmimi), Hapësira e rreshtave (udhëheqëse), mbushja, kufiri (goditja), hija (hija me rënie) dhe turbullimi i sfondit. Pra, le të shqyrtojmë se si zbatohen ato prona. Rreth lexueshmërisë dhe fontit […]
Ashtu si në Adobe Illustrator, tabelat artistike të Photoshop ofrojnë aftësinë për të ndërtuar faqe ose ekrane të veçanta brenda një dokumenti. Kjo mund të jetë veçanërisht e dobishme nëse po ndërtoni ekrane për një aplikacion celular ose broshurë të vogël. Ju mund të mendoni për një tabelë artistike si një lloj të veçantë grupi shtresash të krijuar duke përdorur panelin Layers. Është […]
Shumë nga mjetet që gjeni në panelin e InDesign Tools përdoren për të vizatuar linja dhe forma në një faqe, kështu që ju keni disa mënyra të ndryshme për të krijuar vizatime interesante për botimet tuaja. Mund të krijoni çdo gjë, nga format bazë deri te vizatimet e ndërlikuara brenda InDesign, në vend që të përdorni një program vizatimi të tillë […]
Mbështjellja e tekstit në Adobe Illustrator CC nuk është e njëjtë me mbështjelljen e një dhurate - është më e lehtë! Një mbështjellje teksti detyron tekstin të mbështillet rreth një grafike, siç tregohet në këtë figurë. Kjo veçori mund të shtojë pak kreativitet në çdo pjesë. Grafika po e detyron tekstin të mbështillet rreth tij. Së pari, krijoni […]
Kur dizajnoni në Adobe Illustrator CC, shpesh ju nevojitet një formë që të jetë një madhësi e saktë (për shembull, 2 x 3 inç). Pasi të krijoni një formë, mënyra më e mirë për të ndryshuar madhësinë e saj në matje të sakta është të përdorni panelin Transform, të paraqitur në këtë figurë. Zgjidhni objektin dhe më pas zgjidhni Dritarja → Transformo në […]
Ju mund të përdorni InDesign për të krijuar dhe modifikuar grafikë të kodit QR. Kodet QR janë një formë barkodi që mund të ruajë informacione të tilla si fjalë, numra, URL ose forma të tjera të dhënash. Përdoruesi skanon kodin QR duke përdorur kamerën dhe softuerin e saj në një pajisje, siç është një smartphone, dhe softueri përdor […]
Mund të ketë një moment kur ju duhet një foto e re për t'u dukur e vjetër. Photoshop CS6 ju ka mbuluar. Fotografia bardh e zi është një fenomen më i ri nga sa mund të mendoni. Daguerreotipet dhe fotografitë e tjera të hershme shpesh kishin një ton kafe ose kaltërosh. Ju mund të krijoni kryeveprat tuaja me tone sepie. Fotografitë e tonifikuara mund të krijojnë […]
Duke përdorur veçorinë Live Paint në Adobe Creative Suite 5 (Adobe CS5) Illustrator, mund të krijoni imazhin që dëshironi dhe të plotësoni rajonet me ngjyra. Kova Live Paint zbulon automatikisht rajonet e përbëra nga shtigje të pavarura kryqëzuese dhe i mbush ato në përputhje me rrethanat. Bojë brenda një rajoni të caktuar mbetet e gjallë dhe rrjedh automatikisht nëse ka […]







