Si të aplikoni transparencën në SVG

Mësoni se si të aplikoni transparencën në grafikat SVG në Illustrator. Eksploroni se si të nxirrni SVG me sfond transparent dhe të aplikoni efekte transparence.
Në Adobe Flash CS6, butonat janë lloje të veçanta simbolesh të ndërtuara për t'iu përgjigjur ndërveprimit të miut ose tastierës si klikimet, rrotullimet dhe shtypjet specifike të tasteve. Kur çiftohen me ActionScript, butonat mund të përdoren për pothuajse çdo detyrë navigimi ose kontrolli. Butonat krijohen në të njëjtën mënyrë si llojet e tjera të simboleve dhe mund t'i tërhiqni me lehtësi shembujt në skenë nga biblioteka juaj për të krijuar më shumë butona.
Butonat me të vërtetë marrin jetë pas shtimit të ActionScript, por duhet të kuptoni se si të krijoni butonat e duhur përpara se t'i lidhni ato.
Ashtu si me simbolet grafike, ju mund të krijoni butona nga përmbajtja ekzistuese në skenë ose si simbole të reja boshe, të cilave mund t'u shtoni përmbajtje më vonë.
Ndiqni këto hapa për të krijuar një simbol të ri butoni nga përmbajtja ekzistuese:
Në një shtresë të re në dokumentin tuaj, krijoni një formë të re, të fortë në skenë që dëshironi të përdorni si buton dhe zgjidhni formën me mjetin Përzgjedhja.
Zgjidhni Modify → Convert to Symbol.
Shfaqet kutia e dialogut Convert to Symbol.
Futni një emër për butonin tuaj të ri në kutinë e tekstit Emri dhe zgjidhni Buton nga lista rënëse Lloji.
Klikoni OK për të krijuar butonin.
Zgjidhni Dritarja→Biblioteka për të hapur panelin e Bibliotekës dhe do të shihni simbolin e ri me ikonën e butonit special pranë tij.
Ju mund të shtoni përmbajtje në çdo kornizë të butonit tuaj për ta bërë atë të plotë:
Nëse nuk është tashmë i hapur, modifikoni butonin tuaj të ri duke klikuar dy herë në skenë ose në panelin e Bibliotekës.
Ju duhet të keni disa përmbajtje në gjendjen Up që nga momenti kur keni krijuar butonin. Tani mund të përcaktoni përmbajtjen edhe për gjendjet e mbetura.
Zgjidhni kornizën Mbi në vijën kohore të butonit dhe shtoni një kornizë të re kryesore me tastin e shkurtores F6.
Përdorni veglën Selection ose Property inspector ose një mjet tjetër vizatimi për të modifikuar veprën e artit në kornizën Mbi.
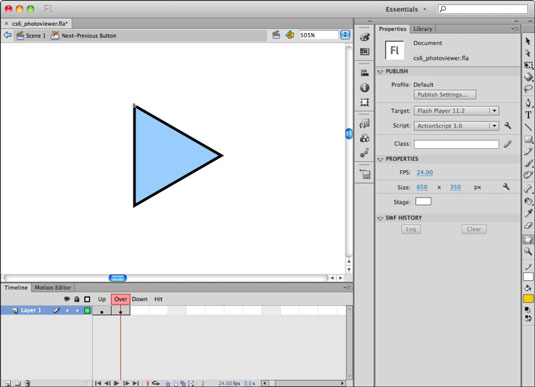
Zgjidhni kornizën poshtë dhe futni një kornizë të re kryesore duke përdorur tastin e shkurtores F6.
Ndryshoni ose shtoni përmbajtje në kornizën Poshtë.
Ky hap përcakton se si shfaqet butoni kur përdoruesi klikon dhe mban të shtypur butonin e miut.
Zgjidhni kornizën Hit dhe krijoni një kornizë të re kryesore duke shtypur tastin e shkurtores F6.
Përdorni veprën ekzistuese të artit që është kopjuar në këtë kornizë kyçe ose një nga veglat e formës për të mbushur këtë kornizë me një zonë të madhe të mbushur me goditje.
Dilni nga butoni duke klikuar Skenën 1 mbi skenë.
Zgjidhni "Kontroll" → "Test filmi" për të parë paraprakisht filmin tuaj.
Rrotulloni dhe klikoni butonin tuaj të ri për të parë gjendjet e ndryshme në veprim.
Instancat individuale të butonave mund të kenë transformime unike dhe efekte ngjyrash të aplikuara, ashtu si rastet e simboleve grafike. Përveç kësaj, çdo buton mund të ketë një ActionScript unik të aplikuar në të, kështu që ju mund të përdorni disa raste të një simboli të vetëm butoni për të krijuar një menu të tërë ose shirit kontrolli.
Ja se si të shtoni dhe modifikoni shembuj shtesë të butonit tuaj në skenë:
Zgjidhni Dritarja→Biblioteka për t'u siguruar që paneli i Bibliotekës është i dukshëm.
Zvarritni dy raste të tjera të simbolit të butonit tuaj në të njëjtën shtresë si shembulli ekzistues i butonit.
Nëse është e nevojshme, vendosni butonat në mënyrë që ata të jenë të ndarë nga njëri-tjetri.
Zgjidhni një nga rastet e butonit dhe zgjidhni Dritarja → Karakteristikat.
Hapet inspektori i pronës.
Zgjidhni Tint nga lista rënëse Style në seksionin Color Effect.
Zgjidhni një ngjyrë dhe vendosni përqindjen e nuancës në 100 përqind.
Butoni lyhet me ngjyrën e zgjedhur.
Zgjidhni një shembull tjetër butoni, zgjidhni mjetin Transform nga paneli i Veglave dhe përdorni mjetin Transform për të ndryshuar madhësinë ose rrotulluar butonin e zgjedhur.
Butonat e paraafishimit duke zgjedhur Control→ Test Film ose Control→ Aktivizo butonat e thjeshtë.
Mësoni se si të aplikoni transparencën në grafikat SVG në Illustrator. Eksploroni se si të nxirrni SVG me sfond transparent dhe të aplikoni efekte transparence.
Pasi të keni importuar imazhet tuaja në Adobe XD, nuk keni shumë kontroll të redaktimit, por mund t'i ndryshoni madhësinë dhe t'i rrotulloni imazhet ashtu si do të bëni çdo formë tjetër. Ju gjithashtu mund të rrumbullakosni me lehtësi qoshet e një imazhi të importuar duke përdorur miniaplikacionet e qosheve. Maskimi i imazheve tuaja Duke përcaktuar një formë të mbyllur […]
Kur keni tekst në projektin tuaj Adobe XD, mund të filloni të ndryshoni vetitë e tekstit. Këto veçori përfshijnë familjen e shkronjave, madhësinë e shkronjave, peshën e shkronjave, shtrirjen, ndarjen e karaktereve (përcaktimi dhe gjurmimi), Hapësira e rreshtave (udhëheqëse), mbushja, kufiri (goditja), hija (hija me rënie) dhe turbullimi i sfondit. Pra, le të shqyrtojmë se si zbatohen ato prona. Rreth lexueshmërisë dhe fontit […]
Ashtu si në Adobe Illustrator, tabelat artistike të Photoshop ofrojnë aftësinë për të ndërtuar faqe ose ekrane të veçanta brenda një dokumenti. Kjo mund të jetë veçanërisht e dobishme nëse po ndërtoni ekrane për një aplikacion celular ose broshurë të vogël. Ju mund të mendoni për një tabelë artistike si një lloj të veçantë grupi shtresash të krijuar duke përdorur panelin Layers. Është […]
Shumë nga mjetet që gjeni në panelin e InDesign Tools përdoren për të vizatuar linja dhe forma në një faqe, kështu që ju keni disa mënyra të ndryshme për të krijuar vizatime interesante për botimet tuaja. Mund të krijoni çdo gjë, nga format bazë deri te vizatimet e ndërlikuara brenda InDesign, në vend që të përdorni një program vizatimi të tillë […]
Mbështjellja e tekstit në Adobe Illustrator CC nuk është e njëjtë me mbështjelljen e një dhurate - është më e lehtë! Një mbështjellje teksti detyron tekstin të mbështillet rreth një grafike, siç tregohet në këtë figurë. Kjo veçori mund të shtojë pak kreativitet në çdo pjesë. Grafika po e detyron tekstin të mbështillet rreth tij. Së pari, krijoni […]
Kur dizajnoni në Adobe Illustrator CC, shpesh ju nevojitet një formë që të jetë një madhësi e saktë (për shembull, 2 x 3 inç). Pasi të krijoni një formë, mënyra më e mirë për të ndryshuar madhësinë e saj në matje të sakta është të përdorni panelin Transform, të paraqitur në këtë figurë. Zgjidhni objektin dhe më pas zgjidhni Dritarja → Transformo në […]
Ju mund të përdorni InDesign për të krijuar dhe modifikuar grafikë të kodit QR. Kodet QR janë një formë barkodi që mund të ruajë informacione të tilla si fjalë, numra, URL ose forma të tjera të dhënash. Përdoruesi skanon kodin QR duke përdorur kamerën dhe softuerin e saj në një pajisje, siç është një smartphone, dhe softueri përdor […]
Mund të ketë një moment kur ju duhet një foto e re për t'u dukur e vjetër. Photoshop CS6 ju ka mbuluar. Fotografia bardh e zi është një fenomen më i ri nga sa mund të mendoni. Daguerreotipet dhe fotografitë e tjera të hershme shpesh kishin një ton kafe ose kaltërosh. Ju mund të krijoni kryeveprat tuaja me tone sepie. Fotografitë e tonifikuara mund të krijojnë […]
Duke përdorur veçorinë Live Paint në Adobe Creative Suite 5 (Adobe CS5) Illustrator, mund të krijoni imazhin që dëshironi dhe të plotësoni rajonet me ngjyra. Kova Live Paint zbulon automatikisht rajonet e përbëra nga shtigje të pavarura kryqëzuese dhe i mbush ato në përputhje me rrethanat. Bojë brenda një rajoni të caktuar mbetet e gjallë dhe rrjedh automatikisht nëse ka […]







