Si të aplikoni transparencën në SVG

Mësoni se si të aplikoni transparencën në grafikat SVG në Illustrator. Eksploroni se si të nxirrni SVG me sfond transparent dhe të aplikoni efekte transparence.
Në një moment, ju dëshironi të krijoni një imazh të ri nga e para në Photoshop CS6. Ndiqni këto hapa për të përdorur veçorinë e re për të krijuar një imazh të ri:
Zgjidhni Skedar → I ri.
Ose shtypni Ctrl+N (Command+N në Mac).
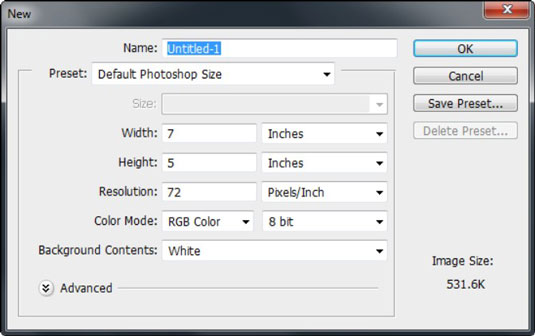
Shkruani një emër për skedarin e ri.
Nëse nuk specifikoni një emër, Photoshop krijon një për ju.
Në kutinë e dialogut të Ri, zgjidhni një kategori imazhi të paracaktuar nga menyja kërcyese e Paracaktuar.
Zgjidhni nga kategoritë e zakonshme si Letra e SHBA-së, Foto, Ueb, Celular dhe Pajisje dhe Film dhe Video.
Në versionin CS6, tani ka 14 (CS5 me vetëm pesë) paracaktime të ndryshme në kategorinë Celularë dhe Pajisjet për të akomoduar krijimin e imazheve për iPhone, iPad dhe pajisje të tjera celulare.
Clipboard ofron madhësinë që korrespondon me një imazh që keni kopjuar. Këtu janë disa këshilla të tjera të paracaktuara:
Ju gjithashtu mund të zgjidhni të përputhet me madhësinë e çdo skedari të hapur. Skedarët e hapur janë renditur në fund të listës së paracaktuar.
Nëse zgjidhni Custom, Photoshop ju lejon gjithashtu të krijoni një paravendosje të personalizuar të përcaktuar nga përdoruesi bazuar në cilësimet tuaja të përcaktuara: Pasi të keni përcaktuar vlerat tuaja, klikoni butonin Ruaj paravendosjen në kutinë e dialogut të paravendosjes së dokumentit të ri. Zgjidhni ndonjë ose të gjitha opsionet që dëshironi të përfshini në paracaktimin tuaj. Kur zgjidhni të mos përfshini një opsion, Photoshop shfaq vlerën e fundit të përdorur për atë opsion. Klikoni OK.
Nëse keni zgjedhur një kategori imazhi nga menyja e Paracaktuar në Hapin 4, zgjidhni Madhësinë e dëshiruar të paracaktuar për atë kategori.
Ose, nëse zgjodhët Custom në hapin 4, futni gjerësinë dhe lartësinë e imazhit tuaj manualisht duke shtypur gjerësinë dhe lartësinë e zgjedhjes suaj në kutitë e tekstit.
Vini re se çdo madhësi e paracaktuar kthehet automatikisht në "Custom" kur ndryshon ndonjë nga vlerat e paravendosjes dhe se kur ndryshoni njësitë për gjerësinë ose lartësinë, ndryshon edhe dimensioni tjetër. Mund të mbani të shtypur tastin Shift për të ndryshuar në mënyrë të pavarur gjerësinë dhe lartësinë.
Ashtu si me kutitë e tjera të dialogut të Photoshop-it, mund të ndryshoni nga njësia e paracaktuar e matjes së pikselëve në një tjetër, si p.sh. inç.
Futni rezolutën për dokumentin e ri.
Kur zgjidhni një kategori dhe madhësi të paracaktuar të imazhit, rezolucioni i rekomanduar futet për ju. Ju mund ta ndryshoni këtë rezolutë nëse dëshironi, por mbani mend se zgjedhja e rezolucionit të duhur në këtë pikë të procesit të krijimit është e rëndësishme, sepse nëse keni nevojë të ndryshoni rezolucionin më vonë, ju degradoni cilësinë e imazhit.
Vini re se Photoshop ju jep madhësinë e skedarit tuaj të imazhit, bazuar në cilësimet tuaja, në pjesën e poshtme djathtas të kutisë së dialogut. Ky informacion është mirë të dini nëse synoni një madhësi specifike skedari për imazhin tuaj.
Nga lista rënëse e modalitetit të ngjyrës, zgjidhni një modalitet ngjyrash.
Zgjidhni thellësinë e dëshiruar të ngjyrës për dokumentin tuaj.
Vetëm thellësia e ngjyrave me një bit është e disponueshme për imazhet bitmap. (Çdo piksel është ose i zi ose i bardhë.) Thellësia e ngjyrave 8-bit dhe 16-bit janë të disponueshme për modalitetet e tjera të ngjyrave. Gjithashtu mund të krijoni një imazh të ri 32-bit në modalitetet RGB ose Grayscale.
Në listën rënëse të përmbajtjes së sfondit, zgjidhni një opsion se si dëshironi të mbushet shtresa e sfondit.
Klikoni butonin Advanced për të shfaqur disa opsione shtesë:
Profili i ngjyrave: Cakton një profil ngjyrash (një përkufizim i mënyrës se si ngjyra duket në një dokument) për dokumentin tuaj të ri. Parazgjedhja, Adobe RGB (1998), është e mirë kur krijoni një dokument të ri nëse nuk keni arsye të mira për të mos. Ky cilësim ofron një gamë të këndshme dhe të madhe ngjyrash RGB.
Raporti i pamjes së pikselit: Zgjedh një raport aspekti (lidhja e gjerësisë me lartësinë e një piksel). Cilësimi i parazgjedhur i Square është i mirë për imazhe të printuara ose në ueb. Imazhet për përmbajtje video dixhitale mund të kërkojnë një raport pamjeje jo katror, si p.sh. D1/DV NTSC.
Klikoni OK kur të përfundoni futjen e opsioneve tuaja.
Mësoni se si të aplikoni transparencën në grafikat SVG në Illustrator. Eksploroni se si të nxirrni SVG me sfond transparent dhe të aplikoni efekte transparence.
Pasi të keni importuar imazhet tuaja në Adobe XD, nuk keni shumë kontroll të redaktimit, por mund t'i ndryshoni madhësinë dhe t'i rrotulloni imazhet ashtu si do të bëni çdo formë tjetër. Ju gjithashtu mund të rrumbullakosni me lehtësi qoshet e një imazhi të importuar duke përdorur miniaplikacionet e qosheve. Maskimi i imazheve tuaja Duke përcaktuar një formë të mbyllur […]
Kur keni tekst në projektin tuaj Adobe XD, mund të filloni të ndryshoni vetitë e tekstit. Këto veçori përfshijnë familjen e shkronjave, madhësinë e shkronjave, peshën e shkronjave, shtrirjen, ndarjen e karaktereve (përcaktimi dhe gjurmimi), Hapësira e rreshtave (udhëheqëse), mbushja, kufiri (goditja), hija (hija me rënie) dhe turbullimi i sfondit. Pra, le të shqyrtojmë se si zbatohen ato prona. Rreth lexueshmërisë dhe fontit […]
Ashtu si në Adobe Illustrator, tabelat artistike të Photoshop ofrojnë aftësinë për të ndërtuar faqe ose ekrane të veçanta brenda një dokumenti. Kjo mund të jetë veçanërisht e dobishme nëse po ndërtoni ekrane për një aplikacion celular ose broshurë të vogël. Ju mund të mendoni për një tabelë artistike si një lloj të veçantë grupi shtresash të krijuar duke përdorur panelin Layers. Është […]
Shumë nga mjetet që gjeni në panelin e InDesign Tools përdoren për të vizatuar linja dhe forma në një faqe, kështu që ju keni disa mënyra të ndryshme për të krijuar vizatime interesante për botimet tuaja. Mund të krijoni çdo gjë, nga format bazë deri te vizatimet e ndërlikuara brenda InDesign, në vend që të përdorni një program vizatimi të tillë […]
Mbështjellja e tekstit në Adobe Illustrator CC nuk është e njëjtë me mbështjelljen e një dhurate - është më e lehtë! Një mbështjellje teksti detyron tekstin të mbështillet rreth një grafike, siç tregohet në këtë figurë. Kjo veçori mund të shtojë pak kreativitet në çdo pjesë. Grafika po e detyron tekstin të mbështillet rreth tij. Së pari, krijoni […]
Kur dizajnoni në Adobe Illustrator CC, shpesh ju nevojitet një formë që të jetë një madhësi e saktë (për shembull, 2 x 3 inç). Pasi të krijoni një formë, mënyra më e mirë për të ndryshuar madhësinë e saj në matje të sakta është të përdorni panelin Transform, të paraqitur në këtë figurë. Zgjidhni objektin dhe më pas zgjidhni Dritarja → Transformo në […]
Ju mund të përdorni InDesign për të krijuar dhe modifikuar grafikë të kodit QR. Kodet QR janë një formë barkodi që mund të ruajë informacione të tilla si fjalë, numra, URL ose forma të tjera të dhënash. Përdoruesi skanon kodin QR duke përdorur kamerën dhe softuerin e saj në një pajisje, siç është një smartphone, dhe softueri përdor […]
Mund të ketë një moment kur ju duhet një foto e re për t'u dukur e vjetër. Photoshop CS6 ju ka mbuluar. Fotografia bardh e zi është një fenomen më i ri nga sa mund të mendoni. Daguerreotipet dhe fotografitë e tjera të hershme shpesh kishin një ton kafe ose kaltërosh. Ju mund të krijoni kryeveprat tuaja me tone sepie. Fotografitë e tonifikuara mund të krijojnë […]
Duke përdorur veçorinë Live Paint në Adobe Creative Suite 5 (Adobe CS5) Illustrator, mund të krijoni imazhin që dëshironi dhe të plotësoni rajonet me ngjyra. Kova Live Paint zbulon automatikisht rajonet e përbëra nga shtigje të pavarura kryqëzuese dhe i mbush ato në përputhje me rrethanat. Bojë brenda një rajoni të caktuar mbetet e gjallë dhe rrjedh automatikisht nëse ka […]







