Si të aplikoni transparencën në SVG

Mësoni se si të aplikoni transparencën në grafikat SVG në Illustrator. Eksploroni se si të nxirrni SVG me sfond transparent dhe të aplikoni efekte transparence.
Shumica e njerëzve përdorin Adobe Photoshop Creative Suite 6 për të përmirësuar një imazh. Kjo mund të mos ndodhë duke shtuar ngjyra shpërqendruese. Ndonjëherë, në vend të kësaj, shkalla e gri është përgjigjja. Mund të konvertoni një imazh me ngjyra në shkallë gri në shumë mënyra. Këtu janë disa që mund të dëshironi t'i provoni.
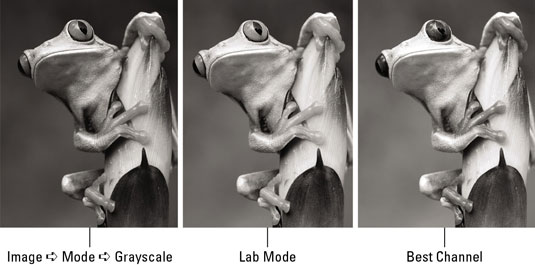
Kredia: ©iStockphoto.com/Snowleopard 1 Image #4366735
Zgjidhni Imazhi → Modaliteti → Niveli gri. Photoshop më pas ju pyet nëse dëshironi të hiqni informacionin e ngjyrave. Kliko Hidhe. Nëse imazhi juaj përmban shumë shtresa, Photoshop së pari ju pyet nëse dëshironi të bashkoni shtresat tuaja. Nëse dëshironi të mbani shtresat tuaja, klikoni butonin Mos bashko.
Edhe pse kjo metodë e bën punën në heqjen e ngjyrave nga imazhi juaj, ju mund të mbeteni me një imazh që është i sheshtë dhe i mungon kontrasti. Mund të aplikoni një rregullim të niveleve (zgjidhni Imazhi→ Rregullimet→ Nivelet) për të rritur kontrastin, ose mund të provoni një nga metodat e tjera të konvertimit.
Kini parasysh se nuk mund të aplikoni më ngjyrë në imazhin tuaj pasi ta konvertoni atë. Nëse zgjidhni një ngjyrë në panelin e ngjyrave, ngjyra shfaqet gri në ikonat e ngjyrës së përparme dhe të sfondit. Nëse dëshironi të aplikoni ngjyrën në imazhin tuaj në shkallë gri, kthejeni atë në modalitetin RGB ose CMYK.
Kjo metodë ka shumë të ngjarë të sigurojë një imazh më të mirë në shkallë gri sesa metoda e shpejtë dhe e ndotur. Sigurohuni që të përfundoni të gjitha modifikimet tuaja që kërkojnë shtresa përpara se të ndiqni këto hapa:
Zgjidhni Imazhi → Modaliteti → Ngjyra e laboratorit.
Konvertimi në modalitetin Lab Color i konverton kanalet në një kanal ndriçimi dhe kanale a dhe b që përmbajnë diapazon ngjyrash. Nëse keni shtresa, do t'ju kërkohet nëse dëshironi të bashkoni shtresat tuaja. Ju mund të zgjidhni cilindo opsion sepse, në Hapin 2, duhet të rrafshoni imazhin nëse dëshironi të vazhdoni me operacionin.
Zgjidhni Dritare → Kanale. Fshini kanalin a duke e zvarritur te ikona e koshit në fund të panelit.
Përsëri, nëse keni shtresa, klikoni OK për të rrafshuar shtresat tuaja. Nëse zgjidhni Anulo, e anuloni operacionin.
Nëse fshini kanalin a , kanali b më pas e ndryshon emrin në Alpha 2.
Fshini kanalin Alpha 2.
Kjo ju lë me kanalin e butësisë, i cili tani quhet Alpha 1.
Zgjidhni Imazhi → Modaliteti → Niveli gri.
Imazhi juaj me ngjyra tani është në shkallë gri.
Nëse shikoni kanalet individuale në imazh, shpesh dallohet si një imazh shumë i mirë në shkallë gri në vetvete.
Mund të zbuloni se kanali i Kuq ofron një imazh të mirë në shkallë gri kur subjekti janë njerëzit, sepse njerëzit kanë shumë të kuqe në lëkurën e tyre. Ose mund të zbuloni se kanali i gjelbër duket i mirë në një pamje piktoreske. Kanali Blu rrallë jep një imazh të këndshëm. Pjesa më e madhe e grimcave të marra në një imazh dixhital gjen rrugën e saj në kanalin Blu.
Në panelin e kanaleve, zgjidhni çdo kanal dhe shikoni përmbajtjen e tij. Gjeni kanalin që duket më i mirë, zgjidhni atë dhe më pas zgjidhni Image→ Mode→ Grayscale. Nëse keni shtresa, Photoshop ju pyet nëse dëshironi të rrafshoni shtresat tuaja. Klikoni OK. Photoshop më pas pyet nëse doni të hiqni të gjitha kanalet e tjera. Klikoni OK.
Ju gjithashtu mund të përdorni Mikserin e kanaleve për të krijuar imazhe të personalizuara në shkallë gri.
Së fundi, ju keni edhe një mënyrë tjetër për ta kthyer në shkallë gri, nëpërmjet veçorisë Bardh e Zi në nënmenynë Image→Rregullimet.
Mësoni se si të aplikoni transparencën në grafikat SVG në Illustrator. Eksploroni se si të nxirrni SVG me sfond transparent dhe të aplikoni efekte transparence.
Pasi të keni importuar imazhet tuaja në Adobe XD, nuk keni shumë kontroll të redaktimit, por mund t'i ndryshoni madhësinë dhe t'i rrotulloni imazhet ashtu si do të bëni çdo formë tjetër. Ju gjithashtu mund të rrumbullakosni me lehtësi qoshet e një imazhi të importuar duke përdorur miniaplikacionet e qosheve. Maskimi i imazheve tuaja Duke përcaktuar një formë të mbyllur […]
Kur keni tekst në projektin tuaj Adobe XD, mund të filloni të ndryshoni vetitë e tekstit. Këto veçori përfshijnë familjen e shkronjave, madhësinë e shkronjave, peshën e shkronjave, shtrirjen, ndarjen e karaktereve (përcaktimi dhe gjurmimi), Hapësira e rreshtave (udhëheqëse), mbushja, kufiri (goditja), hija (hija me rënie) dhe turbullimi i sfondit. Pra, le të shqyrtojmë se si zbatohen ato prona. Rreth lexueshmërisë dhe fontit […]
Ashtu si në Adobe Illustrator, tabelat artistike të Photoshop ofrojnë aftësinë për të ndërtuar faqe ose ekrane të veçanta brenda një dokumenti. Kjo mund të jetë veçanërisht e dobishme nëse po ndërtoni ekrane për një aplikacion celular ose broshurë të vogël. Ju mund të mendoni për një tabelë artistike si një lloj të veçantë grupi shtresash të krijuar duke përdorur panelin Layers. Është […]
Shumë nga mjetet që gjeni në panelin e InDesign Tools përdoren për të vizatuar linja dhe forma në një faqe, kështu që ju keni disa mënyra të ndryshme për të krijuar vizatime interesante për botimet tuaja. Mund të krijoni çdo gjë, nga format bazë deri te vizatimet e ndërlikuara brenda InDesign, në vend që të përdorni një program vizatimi të tillë […]
Mbështjellja e tekstit në Adobe Illustrator CC nuk është e njëjtë me mbështjelljen e një dhurate - është më e lehtë! Një mbështjellje teksti detyron tekstin të mbështillet rreth një grafike, siç tregohet në këtë figurë. Kjo veçori mund të shtojë pak kreativitet në çdo pjesë. Grafika po e detyron tekstin të mbështillet rreth tij. Së pari, krijoni […]
Kur dizajnoni në Adobe Illustrator CC, shpesh ju nevojitet një formë që të jetë një madhësi e saktë (për shembull, 2 x 3 inç). Pasi të krijoni një formë, mënyra më e mirë për të ndryshuar madhësinë e saj në matje të sakta është të përdorni panelin Transform, të paraqitur në këtë figurë. Zgjidhni objektin dhe më pas zgjidhni Dritarja → Transformo në […]
Ju mund të përdorni InDesign për të krijuar dhe modifikuar grafikë të kodit QR. Kodet QR janë një formë barkodi që mund të ruajë informacione të tilla si fjalë, numra, URL ose forma të tjera të dhënash. Përdoruesi skanon kodin QR duke përdorur kamerën dhe softuerin e saj në një pajisje, siç është një smartphone, dhe softueri përdor […]
Mund të ketë një moment kur ju duhet një foto e re për t'u dukur e vjetër. Photoshop CS6 ju ka mbuluar. Fotografia bardh e zi është një fenomen më i ri nga sa mund të mendoni. Daguerreotipet dhe fotografitë e tjera të hershme shpesh kishin një ton kafe ose kaltërosh. Ju mund të krijoni kryeveprat tuaja me tone sepie. Fotografitë e tonifikuara mund të krijojnë […]
Duke përdorur veçorinë Live Paint në Adobe Creative Suite 5 (Adobe CS5) Illustrator, mund të krijoni imazhin që dëshironi dhe të plotësoni rajonet me ngjyra. Kova Live Paint zbulon automatikisht rajonet e përbëra nga shtigje të pavarura kryqëzuese dhe i mbush ato në përputhje me rrethanat. Bojë brenda një rajoni të caktuar mbetet e gjallë dhe rrjedh automatikisht nëse ka […]







