Si të aplikoni transparencën në SVG

Mësoni se si të aplikoni transparencën në grafikat SVG në Illustrator. Eksploroni se si të nxirrni SVG me sfond transparent dhe të aplikoni efekte transparence.
Ju ndoshta keni disa foto në hard diskun tuaj që dëshironi t'i importoni në Adobe Lightroom Classic dhe do të keni foto të reja për t'i importuar nga karta juaj e kujtesës. Rrjedha e punës është e njëjtë në të dyja rastet, por opsionet që hasni kanë disa dallime delikate.
Gjërat që dëshironi të mbani parasysh përpara se të filloni procesin e importimit:
Kur filloni procesin e importit me të gjitha rosat tuaja me radhë, kjo kursen shumë kohë gjatë rrugës. Mos harroni, procesi i importit ofron mundësinë për të bërë më shumë sesa thjesht të filloni të shikoni fotot tuaja në Lightroom Classic . Hidhni një vështrim të madh në një fluks pune importi që përfiton nga potenciali i plotë i procesit të importit:
Filloni importin.
Mund të nisësh një import në disa mënyra, por asgjë nuk ndodh pa bërë hapin e parë.
Zgjidhni fotot që dëshironi të importoni.
Pavarësisht se nga e kanë origjinën fotot tuaja, ju duhet të zgjidhni cilat të importoni.
Konfiguro cilësimet për të përmbushur nevojat tuaja të hyrjes.
Duke pasur përgjigje për pyetjet në fillim të këtij seksioni ju lejon të konfiguroni shpejt dialogun Import dhe të klikoni butonin Import.
Me Big Picture jashtë rrugës, koha për të djersitur disa nga detajet më të vogla. Seksionet e ardhshme ju ndihmojnë të lundroni në procesin e importimit.
Nisja e importit të fotografive në Lightroom
Dialogu Import është porta nëpër të cilën duhet të kalojnë të gjitha fotot. Ju mund ta hapni derën në disa mënyra:
Përzgjedhja e fotove që dëshironi të importoni në Lightroom Classic
Edhe pse në shumicën e rasteve mund të jetë e vërtetë se do të dëshironi të importoni çdo foto në kartën e kujtesës, ia vlen të skanoni imazhet për të verifikuar që vërtet dëshironi t'i importoni të gjitha. Opsioni "Mos importo dyfishime të dyshuara" në panelin "Transtimi i skedarëve" është i kontrolluar si parazgjedhje për t'u siguruar që nuk i importoni të njëjtat foto dy herë, por kur skanoni pamjet paraprake, mund të zbuloni se thjesht nuk keni nevojë të humbni kohë duke importuar disa e fotove (të këqija). Zgjidh kutinë e zgjedhjes në çdo foto që nuk dëshiron të importosh në atë kohë.
Në disa raste, mund ta keni më të lehtë të klikoni butonin Hiq të gjitha në fund të dialogut dhe më pas thjesht të kontrolloni kutitë për fotot që dëshironi të importoni. Mund të përdorni metoda më të shpejta për të renditur grurin nga byku në modulin e Bibliotekës, por nuk ka nevojë të importoni foto të pjesës së brendshme të kapakut të lenteve.
Konfigurimi i cilësimeve për të përmbushur nevojat tuaja të hyrjes
Kur të dini se cilat foto dëshironi të importoni, është koha për të bërë zgjedhje në lidhje me mënyrën e importimit të tyre dhe nëse do të kryeni pak disa detyra dhe do t'i përpunoni ato gjatë rrugës në derë.
Dialogu Import ju jep katër opsione përgjatë qendrës së sipërme. Burimi nga i cili po importoni përcakton kryesisht se cilat opsione janë të disponueshme në dialogun Import.
Nëse jeni duke importuar nga një kartë memorie, Kopjo si DNG dhe Kopjo janë të vetmet opsione të disponueshme. Nëse po importoni nga një disk, të gjitha opsionet, Kopjo si DNG, Kopjo, Zhvendos dhe Shto janë të disponueshme.
Ja pse. Nëse jeni duke importuar nga një pajisje (të themi, një kartë memorie), nuk dëshironi opsionin Shto sepse kartat e kujtesës janë vetëm pajisje ruajtëse të përkohshme. Lightroom Classic e di këtë dhe e çaktivizon opsionin. Lëvizja gjithashtu nuk është një opsion, bazuar në praktikat më të mira për trajtimin e kartave të kujtesës.
Së pari, nuk dëshironi të hiqni skedarët nga karta juaj e kujtesës derisa të mund të verifikoni vizualisht që skedarët janë kopjuar në mënyrë të sigurt në të paktën një disk tjetër (dy nëse dëshironi të jeni të sigurt). Ideja këtu është që ju nuk dëshironi të rrezikoni që diçka të shkojë keq në procesin e lëvizjes sepse nuk keni krijuar ende një kopje rezervë.
Së dyti, është më mirë të përdorni kamerën tuaj për të riformatuar kartën kur të jeni gati të fshini përmbajtjen sesa të lini kompjuterin tuaj të kryejë atë detyrë. Kur riformatoni kartën në kamerë, procesi kryhet në mënyrën më të mirë për kamerën, që do të thotë se keni më pak mundësi për të dhëna të dëmtuara kur kamera po shkruan skedarë në kartë në funksionim normal.
Opsionet Kopjo dhe Lëviz për trajtimin e skedarëve përfshijnë cilësime shtesë që nuk gjenden kur përdorni opsionin Shto. Arsyeja për këtë është se kur jeni vetëm duke shtuar, nuk po ndryshoni asgjë në lidhje me fotot. Ju thjesht po i tregoni Lightroom Classic se ku ndodhen skedarët dhe po vazhdoni me biznesin e importimit të të dhënave të tyre. Kjo do të sillte që nëse zgjidhni të kopjoni ose zhvendosni fotot dhe më pas t'i importoni, do t'ju duhet t'i tregoni Lightroom Classic se ku dëshironi që ato të shkojnë dhe nëse dëshironi të ndryshoni emrat e tyre gjatë procesit.
Për këtë qëllim, kur zgjidhni një nga opsionet Kopjo ose Zhvendos për trajtimin e skedarëve, shihni opsionet e mëposhtme të shfaqen në dialogun Import:
Funksioni i riemërtimit të skedarëve të Lightroom Classic është mjaft i fuqishëm dhe i gjithanshëm. Është një opsion i shkëlqyeshëm për ta pasur gjatë importimit, por mbani në mend se skedarët mund t'i riemërtoni më vonë në modulin e Bibliotekës. Pra, mos ndjeni presion për ta bërë atë në import.
Lightroom Classic instalon me një numër modelesh të parandërtuara të emrave të skedarëve për t'i përdorur, por fuqia e tij e vërtetë shfaqet kur përdorni Redaktuesin e Modelit të Emrit të Skedarit, siç tregohet, për të krijuar shabllonet tuaja të personalizuara. Ju hyni në redaktues duke klikuar menynë rënëse Template dhe duke zgjedhur Edit.

Redaktori i shabllonit të emrit të skedarit.
Redaktori funksionon duke përdorur atë që i quan shenja për të përfaqësuar vargje të ndryshme teksti që mund t'i grumbulloni në konfigurime të ndryshme. Ka shenja për të dhënat e emrit të imazhit, opsionet e numërimit të imazheve, formatet e datave, meta të dhënat dhe madje edhe tekstin e personalizuar. Shenjat e mbledhura mund të ruhen si shabllone të ripërdorshme në çdo kohë që dëshironi të riemërtoni skedarët. (Do të përdorni të njëjtin redaktues dhe shenja nëse riemërtoni edhe pas importimit.)
Klikoni nëpër seksione të ndryshme për të kuptuar se cilat të dhëna mund të përfshihen në emrat e skedarëve tuaj. Kushtojini vëmendje dy shenjave në veçanti:
Mund të jetë e vështirë të vihet lidhja midis asaj që përfaqësojnë dhe dialogut të cilësimeve të katalogut.
Ndiqni këtë shembull në të cilin krijoni një shabllon të personalizuar që kombinon informacionin e datës dhe një pjesë të emrit të skedarit origjinal të krijuar nga kamera (referojuni figurës së mëparshme për të parë se si duket shablloni):
Klikoni në menunë rënëse Shablloni dhe zgjidhni Edit.
Duke bërë këtë hap redaktuesin e shabllonit të emrit të skedarit. Kur të hapet redaktori, vini re se shablloni aktiv shfaqet në fushën e paracaktuar në krye të redaktuesit dhe se shenjat që përbëjnë atë shabllon shfaqen në fushën Editing. Merrni një moment për të klikoni nëpër shabllonet e tjerë dhe shikoni se si janë ndërtuar argumentet.
Fshini çdo shenjë që shfaqet në fushën e redaktimit.
Filloni me një plan të pastër. Thjesht klikoni në fushën prapa shenjave dhe shtypni Delete (Backspace për Windows). Vini re shembullin e mësipërm, fusha ndryshon ndërsa shtoni ose hiqni argumentet për të parë paraprakisht se si do të shfaqet emri i skedarit.
Klikoni menunë rënëse në seksionin Shtesë të redaktuesit dhe zgjidhni shenjën Data (YYYYMMDD).
Vetëm zgjedhja nga menyja shton token në fushën e redaktimit.
Klikoni në fushën e redaktimit pas shenjës së datës dhe shkruani një nënvizim.
Ju nuk jeni të kufizuar në përdorimin e vetëm argumenteve për të ndërtuar emrat e skedarëve tuaj. Mund të shkruani direkt në fushën e redaktimit. Vetëm mbani mend se me emrat e skedarëve, ju nuk dëshironi t'i bëni ato më të gjata sesa duhet dhe dëshironi të shmangni të gjithë karakteret joalfanumerikë, përveç vijave dhe nënvizave për të parandaluar problemet e mundshme në rrugë.
Në seksionin Emri i imazhit të redaktuesit, zgjidhni kodin prapashtesë të numrit të emrit të skedarit nga menyja rënëse.
Ky është numri i skedarit të krijuar nga kamera.
Klikoni në menynë rënëse të Paracaktuara në krye të redaktuesit dhe zgjidhni Ruaj cilësimet aktuale si paracaktim të ri.
Duke vepruar kështu hapet dialogu i paracaktuar i ri. Në rast se nuk e keni vënë re, njerëzit në Adobe përdorin fjalët shabllon dhe paracaktuar në mënyrë të ndërsjellë. Mos lejoni që kjo t'ju ngatërrojë.
Jepini paracaktimit (shabllonit) një emër përshkrues dhe klikoni Krijo.
Pasi të klikoni "Krijo", do të shihni që ky emër shfaqet në menynë "Paracaktimi".
Klikoni Done.
Ju do të silleni në dialogun Import me shabllonin tuaj të ri të zgjedhur.
Pavarësisht nga metoda e trajtimit të skedarëve që përdorni, ju gjithmonë keni mundësinë të aplikoni tre lloje informacioni për të gjithë skedarët e importuar përmes panelit "Aplikoni gjatë importit":
Procesi për krijimin e një paravendosjeje të Metadata ia vlen të shikohet më nga afër. Mund të krijoni një numër të pakufizuar paravendosjesh të Metadata, të cilat mund të aplikohen gjatë importimit ose më vonë në modulin e Bibliotekës. Unë krijoj një paracaktim bazë (që do të thotë informacion që dua në të gjitha fotot, pavarësisht nga subjekti, puna ose vendndodhja) që përmban të gjithë informacionin tim përkatës (të drejtën e autorit, emrin, informacionin e kontaktit, etj.).
Për të krijuar një paracaktim bazë të Metadata, bëni sa më poshtë:
Në panelin "Aplikoni gjatë importit" të dialogut "Import", klikoni në menunë rënëse "Metadata" dhe zgjidhni "E re".
Duke vepruar kështu hapet dialogu i paravendosjes së të dhënave të reja (shih figurën e mëposhtme).
Futni një emër për paracaktimin tuaj të ri në fushën Emri i paracaktuar.
Plotësoni të gjitha fushat në fushat IPTC Copyright dhe IPTC Creator.
Ky është informacioni bazë se kush ka të drejtën e autorit për këtë foto dhe si t'i kontaktojë ata. Shtimi i tij këtu do të thotë se është i shkruar në meta të dhënat e skedarëve tuaj të eksportuar dhe mund të shkruhet në metadatat XMP të skedarëve tuaj burimor.
Ja se si të krijoni simbolin (c) në mënyrë që të mund të përfshihet në fushën e autorit. Nëse jeni duke punuar në Windows dhe keni një tastierë të veçantë me numra, mbani të shtypur tastin Alt dhe shtypni 0169 në tastierë dhe më pas lëshoni tastin Alt. Nëse jeni në një laptop me një mbivendosje tastierë në tastierën tuaj të zakonshme, mbani të shtypur tastin e funksionit (Fn) dhe butonin Alt dhe më pas shtypni 0169. Nëse jeni duke punuar në një Mac, mbani të shtypur tastin Option dhe shtypni G.
Klikoni butonin Krijo.
Kjo ruan paravendosjen duke përdorur emrin që futët në Hapin 1 dhe mbyll dialogun e Paravendosjes së Metadata. Ju shihni paracaktimin e ri në fushën Metadata të dialogut Import.
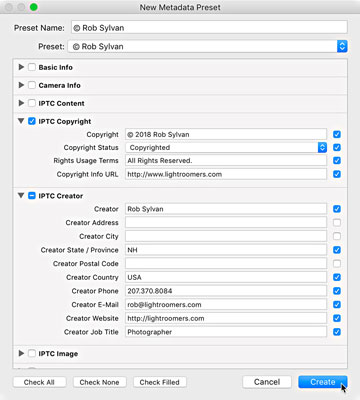
Dialogu i paravendosjes së meta të dhënave të reja.
Cilësimi i fundit për t'u konfiguruar përpara se të klikoni butonin Import është Build Previews në panelin File Handling. Lightroom Classic fillon të japë pamjet paraprake pas përfundimit të procesit të importimit. Ky cilësim përcakton madhësinë e pamjeve paraprake që fillon të krijojë pas importimit. Këtu janë opsionet tuaja:
Pavarësisht se cilin cilësim përdorni, Lightroom Classic ende përfundimisht jep pamjet paraprake që kërkon kur të jetë e nevojshme. Qëllimi kryesor i cilësimit është t'ju japë pak kontroll mbi këtë proces sfondi që ndodh pasi të përfundojë importimi. Unë zgjedh në mënyrë rutinore opsionin Embedded & Sidecar.
Dy llojet më të zakonshme të importeve që kryeni janë variantet Add (veçanërisht për përdoruesit e rinj të Lightroom Classic) dhe Kopjo.
Importimi nga një disk (Shto)
Për fotot në hard diskun tuaj që dëshironi t'i menaxhoni me Lightroom Classic, por t'i mbani aty ku janë në hard diskun tuaj, përdorni metodën "Shto". Këtu janë hapat për shtimin e fotove ekzistuese në katalog:
Klikoni butonin Import në modulin Biblioteka për të hapur dialogun Import.
Shënim: Për të shkuar te Moduli i Bibliotekës, shtypni G (për Grid) nga kudo në Lightroom Classic.
Në panelin Burimi, lundroni te dosja e nivelit të lartë që përmban fotot tuaja dhe zgjidhni atë, duke u siguruar që të jetë e kontrolluar Përfshirja e nëndosjeve.
Klikoni butonin Shto.
Lërini të gjitha fotot të kontrolluara për import.
Mund të përdorni mjetet e Lightroom Classic më vonë për të renditur dhe fshirë çdo foto më pak se perfekte.
Në panelin e Trajtimit të Skedarit, caktoni pamjet paraprake të ndërtimit sipas dëshirës.
Në panelin "Aplikoni gjatë importimit", vendosni menynë rënëse "Zhvilloni cilësimet" në "Asnjë" dhe zgjidhni paracaktimin tuaj "Metadata" në menynë "Metadata".
Aplikoni çdo fjalë kyçe të zbatueshme globalisht (me dyshim se ndonjë do të zbatohej për të gjitha fotot kur jeni duke importuar për herë të parë).
Klikoni butonin Import.
Pas atij klikimi përfundimtar, dialogu Import mbyllet dhe ju shihni matësin e progresit që përparon në këndin e sipërm majtas të ndërfaqes ndërsa miniaturë fillojnë të shfaqen në katalogun tuaj. Po kështu, paneli Dosjet tregon dosjet e importuara.
Importimi nga një kartë memorie (Kopje)
Përdorni një lexues kartash në vend që të lidhni drejtpërdrejt kamerën tuaj. Lexuesi i kartave është i lirë dhe i lëvizshëm, nuk i zbraz bateritë e kamerës suaj dhe e liron kamerën tuaj për të bërë më shumë foto nëse keni disa karta memorie. Lexuesit e kartave shpesh ofrojnë një shpejtësi më të shpejtë të transferimit të të dhënave sesa shumica e kamerave. Lexuesit e kartave janë kaq të zakonshëm këto ditë saqë shumë laptopë dhe monitorë i kanë të integruar!
Është koha për të kaluar hapat për importimin nga një kartë memorie — pavarësisht se si e lidhni kartën me kompjuterin. Këta hapa janë për metodën manuale dhe funksionojnë vetëm nëse çaktivizon cilësimin e preferencës Shfaq dialogun e importit kur zbulohet një kartë memorie:
Lidhni kartën tuaj të kujtesës me kompjuterin dhe klikoni butonin Import në Bibliotekë.
Verifikoni që karta juaj e kujtesës është zgjedhur në seksionin Pajisjet e panelit Burimi.
Konfirmo Nxjerrje pasi të kontrollohet Importi në panelin Burimi.
Skanoni pamjet paraprake dhe zgjidhni çdo foto që nuk dëshironi të importoni.
Zgjidhni opsionin Kopjo në krye të dialogut Import.
Shkoni djathtas te paneli Destinacion dhe zgjidhni se ku dëshironi të ruhen kopjet e reja.
Klikoni në listën rënëse Organizo në panelin Destinacioni dhe zgjidhni se si dëshironi të organizohen fotot.
Konfirmoni që është kontrolluar Mos importoni dublikatë të dyshuara në trajtimin e skedarëve.
(Opsionale) Kontrolloni kutinë Bëni një kopje të dytë në panelin e trajtimit të skedarëve dhe konfiguroni një vendndodhje rezervë.
Cakto Build Previews sipas dëshirës.
Në panelin e Riemërtimit të Skedarit, zgjidhni një shabllon të emërtimit të skedarit nga menyja rënëse Shablloni.
Në panelin "Aplikoni gjatë importimit", klikoni në menunë rënëse "Zhvilloni cilësimet" dhe zgjidhni "Asnjë".
Ndërsa jeni atje, klikoni në menunë rënëse Metadata dhe zgjidhni një paravendosje ekzistuese ose krijoni një të re.
Aplikoni çdo fjalë kyçe të zbatueshme globalisht.
Kontrolloni dy herë cilësimet në panelin Destinacioni.
Klikoni butonin Import.
Procesi i importit tani është duke u zhvilluar. Pasi të përfundojë matësi i progresit, është e sigurt të hiqni kartën tuaj të kujtesës. Gjithmonë verifikoni vizualisht që të gjitha fotot janë aty ku supozohet të jenë përpara se të formatoni atë kartë memorie!
Mësoni se si të aplikoni transparencën në grafikat SVG në Illustrator. Eksploroni se si të nxirrni SVG me sfond transparent dhe të aplikoni efekte transparence.
Pasi të keni importuar imazhet tuaja në Adobe XD, nuk keni shumë kontroll të redaktimit, por mund t'i ndryshoni madhësinë dhe t'i rrotulloni imazhet ashtu si do të bëni çdo formë tjetër. Ju gjithashtu mund të rrumbullakosni me lehtësi qoshet e një imazhi të importuar duke përdorur miniaplikacionet e qosheve. Maskimi i imazheve tuaja Duke përcaktuar një formë të mbyllur […]
Kur keni tekst në projektin tuaj Adobe XD, mund të filloni të ndryshoni vetitë e tekstit. Këto veçori përfshijnë familjen e shkronjave, madhësinë e shkronjave, peshën e shkronjave, shtrirjen, ndarjen e karaktereve (përcaktimi dhe gjurmimi), Hapësira e rreshtave (udhëheqëse), mbushja, kufiri (goditja), hija (hija me rënie) dhe turbullimi i sfondit. Pra, le të shqyrtojmë se si zbatohen ato prona. Rreth lexueshmërisë dhe fontit […]
Ashtu si në Adobe Illustrator, tabelat artistike të Photoshop ofrojnë aftësinë për të ndërtuar faqe ose ekrane të veçanta brenda një dokumenti. Kjo mund të jetë veçanërisht e dobishme nëse po ndërtoni ekrane për një aplikacion celular ose broshurë të vogël. Ju mund të mendoni për një tabelë artistike si një lloj të veçantë grupi shtresash të krijuar duke përdorur panelin Layers. Është […]
Shumë nga mjetet që gjeni në panelin e InDesign Tools përdoren për të vizatuar linja dhe forma në një faqe, kështu që ju keni disa mënyra të ndryshme për të krijuar vizatime interesante për botimet tuaja. Mund të krijoni çdo gjë, nga format bazë deri te vizatimet e ndërlikuara brenda InDesign, në vend që të përdorni një program vizatimi të tillë […]
Mbështjellja e tekstit në Adobe Illustrator CC nuk është e njëjtë me mbështjelljen e një dhurate - është më e lehtë! Një mbështjellje teksti detyron tekstin të mbështillet rreth një grafike, siç tregohet në këtë figurë. Kjo veçori mund të shtojë pak kreativitet në çdo pjesë. Grafika po e detyron tekstin të mbështillet rreth tij. Së pari, krijoni […]
Kur dizajnoni në Adobe Illustrator CC, shpesh ju nevojitet një formë që të jetë një madhësi e saktë (për shembull, 2 x 3 inç). Pasi të krijoni një formë, mënyra më e mirë për të ndryshuar madhësinë e saj në matje të sakta është të përdorni panelin Transform, të paraqitur në këtë figurë. Zgjidhni objektin dhe më pas zgjidhni Dritarja → Transformo në […]
Ju mund të përdorni InDesign për të krijuar dhe modifikuar grafikë të kodit QR. Kodet QR janë një formë barkodi që mund të ruajë informacione të tilla si fjalë, numra, URL ose forma të tjera të dhënash. Përdoruesi skanon kodin QR duke përdorur kamerën dhe softuerin e saj në një pajisje, siç është një smartphone, dhe softueri përdor […]
Mund të ketë një moment kur ju duhet një foto e re për t'u dukur e vjetër. Photoshop CS6 ju ka mbuluar. Fotografia bardh e zi është një fenomen më i ri nga sa mund të mendoni. Daguerreotipet dhe fotografitë e tjera të hershme shpesh kishin një ton kafe ose kaltërosh. Ju mund të krijoni kryeveprat tuaja me tone sepie. Fotografitë e tonifikuara mund të krijojnë […]
Duke përdorur veçorinë Live Paint në Adobe Creative Suite 5 (Adobe CS5) Illustrator, mund të krijoni imazhin që dëshironi dhe të plotësoni rajonet me ngjyra. Kova Live Paint zbulon automatikisht rajonet e përbëra nga shtigje të pavarura kryqëzuese dhe i mbush ato në përputhje me rrethanat. Bojë brenda një rajoni të caktuar mbetet e gjallë dhe rrjedh automatikisht nëse ka […]







