Si të aplikoni transparencën në SVG

Mësoni se si të aplikoni transparencën në grafikat SVG në Illustrator. Eksploroni se si të nxirrni SVG me sfond transparent dhe të aplikoni efekte transparence.
Veçoria Adobe Photoshop Creative Suites 5 Vanishing Point ju lejon të ruani perspektivën e saktë në modifikimet e imazheve që përmbajnë plane perspektive, si p.sh. anët e një ndërtese. Ndiqni këto hapa:
Hapni një skedar.
Nëse nuk keni një imazh të përshtatshëm, provoni të përdorni një skedar Vanishing Point.psd. Mund ta gjeni në Windows në C:Program FilesAdobeAdobe Photoshop CS5ExtrasSamples dhe Mac në ApplicationsAdobeAdobe Photoshop CS5Samples.
Krijoni një shtresë të re, bosh duke klikuar butonin Krijo një shtresë të re në fund të panelit të shtresave.
Nëse krijoni një shtresë të re çdo herë që përdorni Pikën e zhdukjes, rezultatet shfaqen në një shtresë të veçantë, duke ruajtur imazhin tuaj origjinal. Mund të fshini rezultatin e filtrit të pikës së zhdukjes dhe të ruani ende shtresën origjinale.
Zgjidhni Filter→ Pika e zhdukjes.
Shfaqet një dritare e veçantë e Pikës së zhdukjes. Nëse shihni një mesazh gabimi për një aeroplan ekzistues, klikoni OK.
Nëse jeni duke përdorur një skedar mostër nga Photoshop, rrafshi i perspektivës është krijuar tashmë. Për t'ju ndihmuar ta kuptoni më mirë këtë veçori, fshini planin ekzistues duke shtypur tastin Fshi.
Zgjidhni veglën Create Plane dhe përcaktoni katër nyjet e këndit të sipërfaqes së rrafshët. Për të zmadhuar për të parë të gjithë imazhin, shtypni Ctrl+– (Windows) ose Command+– (Mac).
Provoni të përdorni objektet në imazh për të ndihmuar në krijimin e aeroplanit.
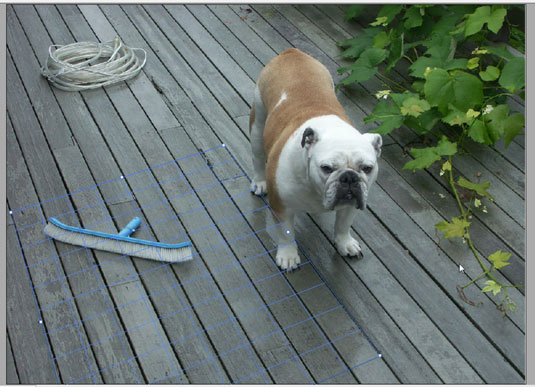
Përdorni objektet në një imazh për të ndërtuar një plan perspektiv.
Pasi të krijohen katër nyjet e këndit të planit, mjeti kalon automatikisht në veglën Edit Plane.
Zgjidhni dhe tërhiqni nyjet e qosheve për të bërë një plan të saktë.
Rrjeti i aeroplanit duhet të shfaqet blu, jo i verdhë ose i kuq, nëse është i saktë.
Pas krijimit të aeroplanit, ju mund të lëvizni, shkallëzoni ose riformësoni aeroplanin. Mbani në mend se rezultatet tuaja varen nga sa saktë përputhet avioni me perspektivën e imazhit.
Ju mund të përdorni seancën tuaj të parë të Pikës së zhdukjes për të krijuar thjesht plane perspektive dhe më pas klikoni OK. Planet shfaqen në seancat pasuese të Pikës së zhdukjes kur zgjidhni Filter→ Pika e zhdukjes. Ruajtja e aeroplanëve të perspektivës është veçanërisht e dobishme nëse planifikoni të kopjoni dhe ngjitni një imazh në Pikën e zhdukjes dhe duhet të keni një aeroplan të gatshëm për të synuar.
Zgjidhni mjetin Stamp në dritaren e Pikës së zhdukjes dhe më pas zgjidhni On nga lista rënëse Shërimi në shiritin e opsioneve.
Në imazhin Vanishing Point.psd, ne klonuam fshesën blu.
Me veglën Stamp ende të zgjedhur, kaloni mbi një pjesë të zonës ose një pjesë të imazhit që dëshironi të klononi dhe klikoni Alt (Windows) ose Option-click (Mac) për ta përcaktuar atë si burimin që do të klonohet.
Në Vanishing Point.psd, ne klikuam pjesën e mesme të fshesës blu.
Pa klikuar, lëvizni në pjesën e pasme të planit të perspektivës (mund të klononi edhe jashtë planit) dhe më pas klikoni dhe zvarriteni për të riprodhuar pjesën e klonuar të imazhit.
Filloni nga hapi 7 dhe klononi çdo rajon të një imazhi më afër pjesës së përparme të planit të perspektivës.
Rajoni i klonuar tani është klonuar si një version më i madh i vetvetes.
Mund të përdorni opsionet e veglave Marquee në çdo kohë, përpara ose pas zgjedhjes. Kur zhvendosni mjetin Marquee, veglën Stamp ose veglën Brush në një plan, kutia kufitare theksohet, duke treguar që rrafshi është aktiv.
Klikoni OK.
Për të ruajtur informacionin e planit të perspektivës, ruani dokumentin tuaj në format JPEG, PSD ose TIFF.
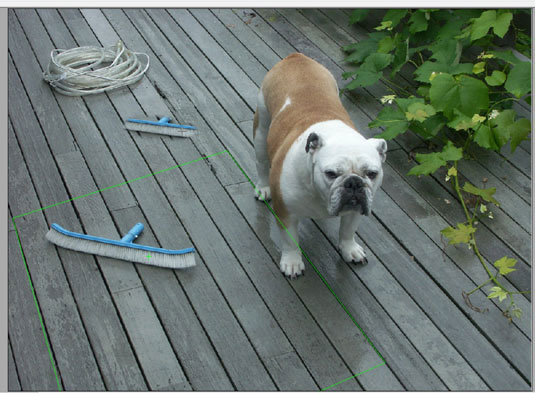
Klonuar si një version më i vogël, në perspektivën e duhur për vendndodhjen e tij të re.
Mësoni se si të aplikoni transparencën në grafikat SVG në Illustrator. Eksploroni se si të nxirrni SVG me sfond transparent dhe të aplikoni efekte transparence.
Pasi të keni importuar imazhet tuaja në Adobe XD, nuk keni shumë kontroll të redaktimit, por mund t'i ndryshoni madhësinë dhe t'i rrotulloni imazhet ashtu si do të bëni çdo formë tjetër. Ju gjithashtu mund të rrumbullakosni me lehtësi qoshet e një imazhi të importuar duke përdorur miniaplikacionet e qosheve. Maskimi i imazheve tuaja Duke përcaktuar një formë të mbyllur […]
Kur keni tekst në projektin tuaj Adobe XD, mund të filloni të ndryshoni vetitë e tekstit. Këto veçori përfshijnë familjen e shkronjave, madhësinë e shkronjave, peshën e shkronjave, shtrirjen, ndarjen e karaktereve (përcaktimi dhe gjurmimi), Hapësira e rreshtave (udhëheqëse), mbushja, kufiri (goditja), hija (hija me rënie) dhe turbullimi i sfondit. Pra, le të shqyrtojmë se si zbatohen ato prona. Rreth lexueshmërisë dhe fontit […]
Ashtu si në Adobe Illustrator, tabelat artistike të Photoshop ofrojnë aftësinë për të ndërtuar faqe ose ekrane të veçanta brenda një dokumenti. Kjo mund të jetë veçanërisht e dobishme nëse po ndërtoni ekrane për një aplikacion celular ose broshurë të vogël. Ju mund të mendoni për një tabelë artistike si një lloj të veçantë grupi shtresash të krijuar duke përdorur panelin Layers. Është […]
Shumë nga mjetet që gjeni në panelin e InDesign Tools përdoren për të vizatuar linja dhe forma në një faqe, kështu që ju keni disa mënyra të ndryshme për të krijuar vizatime interesante për botimet tuaja. Mund të krijoni çdo gjë, nga format bazë deri te vizatimet e ndërlikuara brenda InDesign, në vend që të përdorni një program vizatimi të tillë […]
Mbështjellja e tekstit në Adobe Illustrator CC nuk është e njëjtë me mbështjelljen e një dhurate - është më e lehtë! Një mbështjellje teksti detyron tekstin të mbështillet rreth një grafike, siç tregohet në këtë figurë. Kjo veçori mund të shtojë pak kreativitet në çdo pjesë. Grafika po e detyron tekstin të mbështillet rreth tij. Së pari, krijoni […]
Kur dizajnoni në Adobe Illustrator CC, shpesh ju nevojitet një formë që të jetë një madhësi e saktë (për shembull, 2 x 3 inç). Pasi të krijoni një formë, mënyra më e mirë për të ndryshuar madhësinë e saj në matje të sakta është të përdorni panelin Transform, të paraqitur në këtë figurë. Zgjidhni objektin dhe më pas zgjidhni Dritarja → Transformo në […]
Ju mund të përdorni InDesign për të krijuar dhe modifikuar grafikë të kodit QR. Kodet QR janë një formë barkodi që mund të ruajë informacione të tilla si fjalë, numra, URL ose forma të tjera të dhënash. Përdoruesi skanon kodin QR duke përdorur kamerën dhe softuerin e saj në një pajisje, siç është një smartphone, dhe softueri përdor […]
Mund të ketë një moment kur ju duhet një foto e re për t'u dukur e vjetër. Photoshop CS6 ju ka mbuluar. Fotografia bardh e zi është një fenomen më i ri nga sa mund të mendoni. Daguerreotipet dhe fotografitë e tjera të hershme shpesh kishin një ton kafe ose kaltërosh. Ju mund të krijoni kryeveprat tuaja me tone sepie. Fotografitë e tonifikuara mund të krijojnë […]
Duke përdorur veçorinë Live Paint në Adobe Creative Suite 5 (Adobe CS5) Illustrator, mund të krijoni imazhin që dëshironi dhe të plotësoni rajonet me ngjyra. Kova Live Paint zbulon automatikisht rajonet e përbëra nga shtigje të pavarura kryqëzuese dhe i mbush ato në përputhje me rrethanat. Bojë brenda një rajoni të caktuar mbetet e gjallë dhe rrjedh automatikisht nëse ka […]







