Si të aplikoni transparencën në SVG

Mësoni se si të aplikoni transparencën në grafikat SVG në Illustrator. Eksploroni se si të nxirrni SVG me sfond transparent dhe të aplikoni efekte transparence.
Photoshop CS6 ofron opsione të shumta kur ju duhet të prisni, shkurtoni ose drejtoni imazhet. Zgjidhni nga mjeti i ri Perspektivë, mjeti marquee ose mjeti Ruler. Ju gjithashtu mund të përdorni komandën Trim ose komandën Crop and Straighten photo.
Nëse keni nevojë për një kuti të prerjes jo drejtkëndore, zgjidhni mjetin Perspektivë nga paneli i Veglave. Ky mjet, i cili është i ri në versionin CS6, mundëson që dorezat e qosheve të lëvizin në mënyrë të pavarur. Vini re se kur aplikoni prerjen aktuale, fotografia shndërrohet në një formë drejtkëndore, duke shtrembëruar kështu imazhin bazuar në këndvështrimin tuaj të aplikuar. Kryerja e një prerje perspektive mund të rregullojë disa shtrembërime të vogla të imazhit.
Në shiritin e opsioneve, zgjidhni të shfaqni ose fshehni një mbivendosje të rrjetit. Opsioni Imazhi i përparmë ju mundëson të prisni një imazh në mënyrë që të jetë saktësisht e njëjta madhësi si një imazh tjetër.
Hapni dy imazhe dhe prisni të parën. Klikoni Image Front. Photoshop fut vlerat e gjerësisë, lartësisë dhe rezolucionit nga imazhi i parë në shiritin e opsioneve. Zvarritni veglën Prespective Crop në imazhin tuaj të dytë dhe rregulloni kutinë e prerjes, sipas dëshirës. Klikoni dy herë brenda kutisë.
Nëse dëshironi të shkurtoni në një matje të saktë, futni një vlerë në fushat Gjerësia, Lartësia dhe Rezolucioni në shiritin e opsioneve. Këto opsione janë të disponueshme vetëm kur mjeti Prespective Crop është aktiv dhe nuk keni zvarritur një kuti të prerjes. Kini kujdes në zgjedhjen e një vlere për cilësimin e Rezolucionit. Mbani mend, rimarrja e mostrave nuk është një gjë e mirë. Klikoni butonin Clear për të fshirë të gjitha vlerat nga shiriti i opsioneve.
Nëse mërziteni me përdorimin e veglës Crop, mund të prisni gjithashtu një zonë të zgjedhur duke zgjedhur Image→Crop. Thjesht bëni një përzgjedhje me ndonjë nga mjetet dhe më pas zgjidhni këtë komandë. Edhe pse përdorimi i mjetit Rectangular Marquee për zgjedhjen tuaj ka më shumë kuptim, ju nuk keni pse ta bëni këtë.
Mund të përdorni Image→Crop me çdo përzgjedhje - rrethore, poligonale, fasule, madje edhe me pupla. Photoshop nuk mund të prerë në ato forma të çuditshme, por i afrohet skicës sa më shumë që mundet.
Komanda e mrekullueshme Trim shkurton zonat transparente ose me ngjyra të forta rreth imazhit tuaj. Zgjidhni Image→Trim dhe shfaqet një kuti dialogu. Zgjidhni Pixelet transparente (për imazhet me shtresa), Ngjyra e Pixelit majtas lart ose Ngjyra e Pixelit Poshtë Djathtas si bazë për prerjen. Më pas, zgjidhni të shkurtoni anët e sipërme, të poshtme, të majta ose të djathta nga imazhi dhe klikoni OK.
Kjo komandë funksionon shkëlqyeshëm për eliminimin e shpejtë të kufijve bardh e zi rreth imazheve.
Për të prerë dhe korrigjuar imazhet në Photoshop CS6, zgjidhni Skedar → Automatik → Prit dhe Drejtoj Fotot. Photoshop më pas kërkon zona drejtkëndore në dokumentin tuaj, e nxjerr secilën në dokumentin e vet dhe i drejton ato imazhe individuale.
Komanda Crop and Straighten Photos është e mrekullueshme nëse doni të kurseni kohë duke skanuar imazhe të shumta fillimisht në një dokument. (Dhe komanda funksionon edhe në imazhe të vetme.) Kjo komandë është një kursim i vërtetë i kohës së punës manuale.
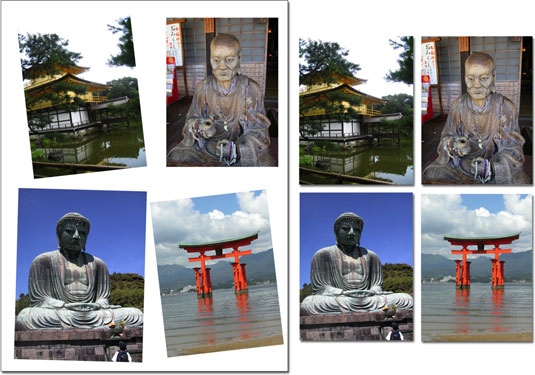
Adobe Photoshop CS6 nuk ju lë të varur nëse imazhet tuaja janë të shtrembëruara. Ju mund t'i drejtoni imazhet duke përdorur mjetin Ruler. Ja se si:
Zgjidhni mjetin Ruler nga paneli Tools.
Ai ndan një menu fluturuese me mjetin Eyedropper. Ju gjithashtu mund të shtypni I ose Shift I për të kaluar nëpër vegla.
Klikoni në pikën fillestare të boshtit që dëshironi të drejtoni. Zvarriteni mjetin në pikën përfundimtare të atij boshti. Lëshoni miun.
Klikoni butonin Straighten Layer në shiritin e opsioneve.
Mësoni se si të aplikoni transparencën në grafikat SVG në Illustrator. Eksploroni se si të nxirrni SVG me sfond transparent dhe të aplikoni efekte transparence.
Pasi të keni importuar imazhet tuaja në Adobe XD, nuk keni shumë kontroll të redaktimit, por mund t'i ndryshoni madhësinë dhe t'i rrotulloni imazhet ashtu si do të bëni çdo formë tjetër. Ju gjithashtu mund të rrumbullakosni me lehtësi qoshet e një imazhi të importuar duke përdorur miniaplikacionet e qosheve. Maskimi i imazheve tuaja Duke përcaktuar një formë të mbyllur […]
Kur keni tekst në projektin tuaj Adobe XD, mund të filloni të ndryshoni vetitë e tekstit. Këto veçori përfshijnë familjen e shkronjave, madhësinë e shkronjave, peshën e shkronjave, shtrirjen, ndarjen e karaktereve (përcaktimi dhe gjurmimi), Hapësira e rreshtave (udhëheqëse), mbushja, kufiri (goditja), hija (hija me rënie) dhe turbullimi i sfondit. Pra, le të shqyrtojmë se si zbatohen ato prona. Rreth lexueshmërisë dhe fontit […]
Ashtu si në Adobe Illustrator, tabelat artistike të Photoshop ofrojnë aftësinë për të ndërtuar faqe ose ekrane të veçanta brenda një dokumenti. Kjo mund të jetë veçanërisht e dobishme nëse po ndërtoni ekrane për një aplikacion celular ose broshurë të vogël. Ju mund të mendoni për një tabelë artistike si një lloj të veçantë grupi shtresash të krijuar duke përdorur panelin Layers. Është […]
Shumë nga mjetet që gjeni në panelin e InDesign Tools përdoren për të vizatuar linja dhe forma në një faqe, kështu që ju keni disa mënyra të ndryshme për të krijuar vizatime interesante për botimet tuaja. Mund të krijoni çdo gjë, nga format bazë deri te vizatimet e ndërlikuara brenda InDesign, në vend që të përdorni një program vizatimi të tillë […]
Mbështjellja e tekstit në Adobe Illustrator CC nuk është e njëjtë me mbështjelljen e një dhurate - është më e lehtë! Një mbështjellje teksti detyron tekstin të mbështillet rreth një grafike, siç tregohet në këtë figurë. Kjo veçori mund të shtojë pak kreativitet në çdo pjesë. Grafika po e detyron tekstin të mbështillet rreth tij. Së pari, krijoni […]
Kur dizajnoni në Adobe Illustrator CC, shpesh ju nevojitet një formë që të jetë një madhësi e saktë (për shembull, 2 x 3 inç). Pasi të krijoni një formë, mënyra më e mirë për të ndryshuar madhësinë e saj në matje të sakta është të përdorni panelin Transform, të paraqitur në këtë figurë. Zgjidhni objektin dhe më pas zgjidhni Dritarja → Transformo në […]
Ju mund të përdorni InDesign për të krijuar dhe modifikuar grafikë të kodit QR. Kodet QR janë një formë barkodi që mund të ruajë informacione të tilla si fjalë, numra, URL ose forma të tjera të dhënash. Përdoruesi skanon kodin QR duke përdorur kamerën dhe softuerin e saj në një pajisje, siç është një smartphone, dhe softueri përdor […]
Mund të ketë një moment kur ju duhet një foto e re për t'u dukur e vjetër. Photoshop CS6 ju ka mbuluar. Fotografia bardh e zi është një fenomen më i ri nga sa mund të mendoni. Daguerreotipet dhe fotografitë e tjera të hershme shpesh kishin një ton kafe ose kaltërosh. Ju mund të krijoni kryeveprat tuaja me tone sepie. Fotografitë e tonifikuara mund të krijojnë […]
Duke përdorur veçorinë Live Paint në Adobe Creative Suite 5 (Adobe CS5) Illustrator, mund të krijoni imazhin që dëshironi dhe të plotësoni rajonet me ngjyra. Kova Live Paint zbulon automatikisht rajonet e përbëra nga shtigje të pavarura kryqëzuese dhe i mbush ato në përputhje me rrethanat. Bojë brenda një rajoni të caktuar mbetet e gjallë dhe rrjedh automatikisht nëse ka […]







