Si të aplikoni transparencën në SVG

Mësoni se si të aplikoni transparencën në grafikat SVG në Illustrator. Eksploroni se si të nxirrni SVG me sfond transparent dhe të aplikoni efekte transparence.
Ju kontrolloni se ku funksionon vegla e furçës duke zgjedhur një majë furçe me një madhësi, formë dhe fortësi të caktuar (paqartësia ose mungesa e saj, përgjatë skajeve të një maje furçeje të rrumbullakët). Mos harroni gjithashtu se mund të përdorni furçën dhe mjetet e tjera të pikturës për të krijuar ndryshime delikate në ngjyrat ekzistuese.
Duke zgjedhur mënyrën e duhur të përzierjes dhe errësirës, mund të përzieni ngjyrën e pikturës në ngjyrat ekzistuese në imazhin tuaj. Merrni këto vendime bazë nga shiriti i opsioneve, i shfaqur për mjetin Brush.
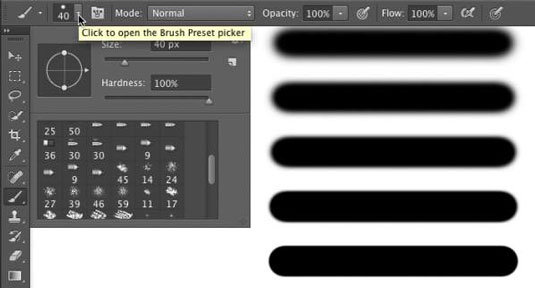
Merrni vendimet kryesore në lidhje me sjelljen e veglave të pikturës nga shiriti i opsioneve.
Siç e shihni në figurë, shiriti i opsioneve ju jep akses në një panel miniaturë të furçës, nga i cili mund të zgjidhni një majë furça, të ndryshoni madhësinë, orientimin, rrumbullakësinë e saj (disa majat e furçës) dhe të rregulloni ngurtësinë e skajeve të furçës. (Vetëm majat e furçave të rrumbullakëta përdorin rregullimin e ngurtësisë në shiritin e opsioneve.)
Pesë rreshtat e mostrës në të djathtë tregojnë Fortësinë, nga 0% në 100% në rritje prej 25%, të gjitha duke përdorur një furçë 40 pikselësh. Vegla e furçës mund të përdorë çdo majë të furçës që keni në panelin e furçës — dhe ju mund ta personalizoni majën e furçës në mënyra të ndryshme.
Tashmë jeni gati për të pikturuar në Photoshop! Zgjidhni një ngjyrë në plan të parë, zgjidhni madhësinë e furçës që dëshironi, vendosni sa të forta ose të paqarta duhet të jenë skajet, ndryshoni modalitetin e përzierjes dhe opacitetin (nëse dëshironi) dhe tërhiqeni mjetin në imazhin tuaj. (Dhe, ndoshta më e mira nga të gjitha, nuk nevojitet terpentinë për pastrim - thjesht ndërroni veglat në kutinë e veglave.)
Ndërsa punoni me veglat që përdorin furçën, mbani mend gjithmonë se maja e zgjedhur e furçës aplikohet si një seri mbresash individuale, të quajtura raste. Konsideroni një shembull të jetë një përshtypje e vetme e majës së furçës, si të goditni një stilolaps një herë në një copë letre - ajo lë një pikë të vetme.
Hidhini një sy kufijve të jashtëm në këtë figurë. Ndryshimi i vlerës së "Hapësirës" së majës së furçës (në panelin kryesor të furçës, i hapur përmes menysë "Window" të Photoshop-it) tregon se si shfaqen instancat. Në pjesën e sipërme të majtë, hapësira është vendosur në 25% të paracaktuar dhe rezulton një linjë e vazhdueshme.
Në të djathtën e sipërme, Hapësira është caktuar në 67%, dhe rastet individuale të majës së furçës janë të dukshme si rrathë të mbivendosur. Në pjesën e poshtme majtas, Hapësira është vendosur në 133% - ky është një cilësim që mund ta përdorni për një vijë me pika ose të ndërprera - dhe çdo shembull i majës së furçës është i dukshëm individualisht.

Ndryshimi i ndarjes i bën të dukshme rastet individuale të majës së furçës.
Nëse e dini që kursorin e keni vendosur për të shfaqur majën e furçës, por në vend të kësaj po shihni pikën e vogël të vogël, kontrolloni tastin Caps Lock në tastierën tuaj. Caps Lock kalon ndërmjet kursorit të saktë dhe të madhësisë së furçës për veglat që përdorin furça.
Kur ndryshoni cilësimin Opacity të mjetit Brush në shiritin e opsioneve, ju ndryshoni pamjen e goditjes në tërësi. Ndryshimi i cilësimit Flow (gjithashtu në shiritin e opsioneve), nga ana tjetër, ndryshon sasinë e ngjyrës së aplikuar me çdo shembull të majës së furçës.
Kur fluksi zvogëlohet dhe hapësira vendoset në më pak se 100%, zona e mbivendosjes së çdo shembulli të furçës duket më e errët (ose më e lehtë kur pikturohet, për shembull, me të bardhë në të zezë).
Një artikull i fundit në shiritin e opsioneve për mjetin Brush meriton një vështrim të shpejtë. Në të djathtë të fushës Flow është butoni Airbrush. Kur Airbrush është i ndezur (butoni bëhet i errët), vlera Flow merr më shumë kuptim.
Ndërsa pikturoni me furçën në modalitetin "Airbrush" me një cilësim të Fluturimit të reduktuar, ndalimi i kursorit me butonin e miut poshtë lejon që ngjyra të krijohet (të bëhet më e errët) sikur të përdorni një furçë ajri të vërtetë. Ju mund ta përdorni Airbrush si një artist tradicional i furçës së ajrit dhe për të simuluar bojë me spërkatje. Ju mund t'i shihni të dyja në këtë figurë.

Furça me ajër dhe lyerje me spërkatje me opsionin Airbrush për mjetin Brush.
Nëse kompjuteri juaj ka një procesor dhe kartë video që mbështesin vizatimin OpenGL, ju mund ta rrotulloni imazhin në ekran për pikturë më të lehtë - jo të rrotulloni kanavacën, por rrotulloni imazhin në ekran! Kjo mund të jetë e shkëlqyeshme për rregullimin e një maske me shtresa ose për të bërë detyra të tjera delikate të pikturës.
Përdorimi i veglës Rotate View (i futur me veglën Hand) ju lejon të rregulloni veprën e artit për pikturën tuaj më të rehatshme. Ndërsa zvarritni mjetin "Rrotullimi i pamjes", shigjeta e kuqe e busullës në ekran ju orienton gjithmonë në krye të figurës. Kur dëshironi që imazhi të orientohet përsëri në krye, thjesht klikoni dy herë në ikonën e mjetit Rrotullo Pamja në panelin e veglave.
Mësoni se si të aplikoni transparencën në grafikat SVG në Illustrator. Eksploroni se si të nxirrni SVG me sfond transparent dhe të aplikoni efekte transparence.
Pasi të keni importuar imazhet tuaja në Adobe XD, nuk keni shumë kontroll të redaktimit, por mund t'i ndryshoni madhësinë dhe t'i rrotulloni imazhet ashtu si do të bëni çdo formë tjetër. Ju gjithashtu mund të rrumbullakosni me lehtësi qoshet e një imazhi të importuar duke përdorur miniaplikacionet e qosheve. Maskimi i imazheve tuaja Duke përcaktuar një formë të mbyllur […]
Kur keni tekst në projektin tuaj Adobe XD, mund të filloni të ndryshoni vetitë e tekstit. Këto veçori përfshijnë familjen e shkronjave, madhësinë e shkronjave, peshën e shkronjave, shtrirjen, ndarjen e karaktereve (përcaktimi dhe gjurmimi), Hapësira e rreshtave (udhëheqëse), mbushja, kufiri (goditja), hija (hija me rënie) dhe turbullimi i sfondit. Pra, le të shqyrtojmë se si zbatohen ato prona. Rreth lexueshmërisë dhe fontit […]
Ashtu si në Adobe Illustrator, tabelat artistike të Photoshop ofrojnë aftësinë për të ndërtuar faqe ose ekrane të veçanta brenda një dokumenti. Kjo mund të jetë veçanërisht e dobishme nëse po ndërtoni ekrane për një aplikacion celular ose broshurë të vogël. Ju mund të mendoni për një tabelë artistike si një lloj të veçantë grupi shtresash të krijuar duke përdorur panelin Layers. Është […]
Shumë nga mjetet që gjeni në panelin e InDesign Tools përdoren për të vizatuar linja dhe forma në një faqe, kështu që ju keni disa mënyra të ndryshme për të krijuar vizatime interesante për botimet tuaja. Mund të krijoni çdo gjë, nga format bazë deri te vizatimet e ndërlikuara brenda InDesign, në vend që të përdorni një program vizatimi të tillë […]
Mbështjellja e tekstit në Adobe Illustrator CC nuk është e njëjtë me mbështjelljen e një dhurate - është më e lehtë! Një mbështjellje teksti detyron tekstin të mbështillet rreth një grafike, siç tregohet në këtë figurë. Kjo veçori mund të shtojë pak kreativitet në çdo pjesë. Grafika po e detyron tekstin të mbështillet rreth tij. Së pari, krijoni […]
Kur dizajnoni në Adobe Illustrator CC, shpesh ju nevojitet një formë që të jetë një madhësi e saktë (për shembull, 2 x 3 inç). Pasi të krijoni një formë, mënyra më e mirë për të ndryshuar madhësinë e saj në matje të sakta është të përdorni panelin Transform, të paraqitur në këtë figurë. Zgjidhni objektin dhe më pas zgjidhni Dritarja → Transformo në […]
Ju mund të përdorni InDesign për të krijuar dhe modifikuar grafikë të kodit QR. Kodet QR janë një formë barkodi që mund të ruajë informacione të tilla si fjalë, numra, URL ose forma të tjera të dhënash. Përdoruesi skanon kodin QR duke përdorur kamerën dhe softuerin e saj në një pajisje, siç është një smartphone, dhe softueri përdor […]
Mund të ketë një moment kur ju duhet një foto e re për t'u dukur e vjetër. Photoshop CS6 ju ka mbuluar. Fotografia bardh e zi është një fenomen më i ri nga sa mund të mendoni. Daguerreotipet dhe fotografitë e tjera të hershme shpesh kishin një ton kafe ose kaltërosh. Ju mund të krijoni kryeveprat tuaja me tone sepie. Fotografitë e tonifikuara mund të krijojnë […]
Duke përdorur veçorinë Live Paint në Adobe Creative Suite 5 (Adobe CS5) Illustrator, mund të krijoni imazhin që dëshironi dhe të plotësoni rajonet me ngjyra. Kova Live Paint zbulon automatikisht rajonet e përbëra nga shtigje të pavarura kryqëzuese dhe i mbush ato në përputhje me rrethanat. Bojë brenda një rajoni të caktuar mbetet e gjallë dhe rrjedh automatikisht nëse ka […]







