Si të aplikoni transparencën në SVG

Mësoni se si të aplikoni transparencën në grafikat SVG në Illustrator. Eksploroni se si të nxirrni SVG me sfond transparent dhe të aplikoni efekte transparence.
Këtu janë gjërat kryesore që duhet të dini për përdorimin e Lightroom për celular për të organizuar dhe modifikuar fotot tuaja. Mund të përdorni Lightroom për celular për të importuar foto nga një kartë memorie ndërsa jeni në terren. Pavarësisht se nga vijnë fotot tuaja, ju mund të përdorni të gjitha mjetet kryesore të redaktimit në modulin "Zhvilloni" të Lightroom Classic për t'i modifikuar ato foto dhe për t'i sinkronizuar të gjitha me katalogun tuaj "Lightroom Classic".
Të gjitha këto funksione janë të disponueshme në pajisjet e tabletëve celularë, si dhe në telefonat celularë, por ndërfaqja për ekranet e tabletave mund të duket paksa e ndryshme nga regjistrimet e ekranit të telefonit.
Mund të merrni ndihmë në formën e FAQ-ve, aksesit në forumin e mbështetjes së Adobe dhe udhëzimeve të udhëzuara direkt nga vetë aplikacioni. Prekni ikonën e Cilësimeve në këndin e sipërm djathtas të ekranit bazë për të hyrë në Cilësimet e aplikacionit. Në ekranin e cilësimeve, gjeni menynë për Ndihmë dhe Mbështetje së bashku me një sërë cilësimesh të tjera të dobishme për t'ju ndihmuar të përfitoni sa më shumë nga aplikacioni. Merrni një moment për të eksploruar çdo opsion për të parë se çfarë është në dispozicion. Shikoni seksionin Çfarë ka të re pas çdo përditësimi të aplikacionit për të parë se çfarë është shtuar.
Albumi "Të gjitha fotografitë" që shfaqet në krye të ekranit bazë ju jep akses me një prekje të vetme në të gjitha fotografitë që janë sinkronizuar me Lightroom. Kjo përfshin të gjitha fotot që janë sinkronizuar nga Lightroom Classic dhe të gjitha fotot që keni shkrepur në aplikacion ose keni importuar nga skedari i kamerës.
Mund të filtrosh atë që shfaqet duke trokitur në ikonën Gyp në krye të ekranit. Filtro atë që shfaqet kur shikoni të gjitha fotot, por funksioni funksionon njësoj në çdo album që po shikoni. Prekja e ikonës së Gykës shfaq listën e mëposhtme (dhe në rritje) të kritereve që mund të përdorni për të filtruar fotot tuaja:
Prekni menunë me tre pika në këndin e sipërm djathtas të ekranit për të hyrë te menytë për ndryshimin e mënyrës së segmentimit (grupimit) të fotove, të ndryshoni opsionin e renditjes dhe të përdorni opsionet shtesë të pamjes. Kur përdoren së bashku, ato janë një grup mjetesh të fuqishme për të shfaqur vetëm fotot që dëshironi të shihni dhe si shfaqen ato.
Për shkak të faktit se të gjitha fotot në Lightroom ruhen në cloud (edhe nëse janë vetëm një pamje paraprake inteligjente), Adobe përdor teknologjinë e tyre të pronarit që përdor mësimin e makinerive dhe inteligjencën artificiale (të referuara si Adobe Sensei ) për të identifikuar përmbajtjen e fotove tuaja dhe i etiketoni automatikisht me fjalë kyçe përkatëse që mund t'i përdorim për të kërkuar brenda Lightroom. Vini re se ky funksionalitet nuk ekziston në Lightroom Classic.
Duke përdorur Adobe Sensei, mund të kërkoni në bibliotekën tuaj në Lightroom të bazuar në renë kompjuterike pa pasur nevojë të shtoni manualisht asnjë fjalë kyçe fare. Thjesht prekni ikonën "Kërko" (duket si një xham zmadhues) kur shikoni burimin që dëshironi të kërkoni (filloni në Të gjitha fotot për të kërkuar gjithçka) dhe më pas futni fjalët në të cilat dëshironi të kërkoni. Ndërsa shkruani, do të shihni një listë aspektesh që variojnë nga fjalët kyçe, vendndodhjet, meta të dhënat e kamerës dhe më shumë që mund t'i prekni për të parë rezultatet (ose thjesht vazhdoni të shkruani për të futur kriteret tuaja). Mund të futni terma të shumtë (aspekte) për të përmirësuar më tej rezultatet, siç tregohet). Prekja e x në çdo aspekt kërkimi do ta heqë atë nga rezultatet.

Eksploroni bibliotekën tuaj duke përdorur Adobe Sensei.
Nëse jeni si unë, me siguri do të keni një mori aplikacionesh të tjera për modifikimin e fotografive dhe kamerën në pajisjen tuaj celulare dhe ndoshta keni më shumë se disa foto tashmë në listën e kamerës. Sigurisht që mund të vazhdoni të përdorni çdo aplikacion tjetër, por konsideroni të importoni gjithçka në kamerën tuaj në Lightroom për t'i kopjuar ato foto në kompjuterin tuaj dhe për t'i rezervuar ato. Ja se si:
Prekni ikonën blu Shto Fotografitë në fund të djathtë të ekranit.
Ana e majtë e butonit blu është për shtimin e fotove të reja, dhe ana e djathtë hap modulin e Kamera.
Zgjidhni burimin ku gjenden fotot tuaja.
Lista e kamerës së pajisjes suaj do të jetë vendndodhja e paracaktuar, por ju mund të prekni atë meny rënëse dhe të zgjidhni një dosje tjetër nëse është e nevojshme.
Zgjidhni fotot që dëshironi të shtoni.
Mund të trokisni një herë mbi çdo foto për ta zgjedhur atë, ose trokitni lehtë mbi një sërë fotosh. Menyja me tre pika në të djathtën e sipërme ju jep akses në komandat për zgjedhjen e të gjithave dhe madje edhe filtrimin sipas fotove, videove ose të papërpunuara. Çdo foto që ishte shtuar më parë në Lightroom shfaq një logo Lr në këndin e sipërm të majtë, siç tregohet. Mund t'i çaktivizoni fotot duke i trokitur për herë të dytë.
Prekni butonin Shto që shfaqet në fund të ekranit për të përfunduar procesin.
Mund të shtoni foto në një album specifik duke hyrë fillimisht në atë album dhe më pas duke trokitur në ikonën Shto Foto për të filluar procesin. Mund të importoni foto nga një kartë memorie nga çdo aparat fotografik në të njëjtën mënyrë. (Mund t'ju duhet një përshtatës me lexues kartash, në varësi të pajisjes suaj.)
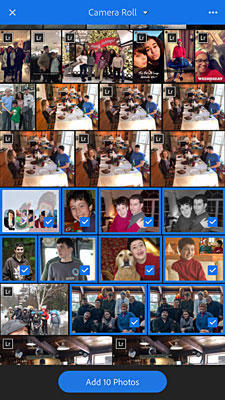
Shtimi i fotove nga skedari i kamerës.
Ndërsa nuk mund të bëni aq shumë nga Lightroom i bazuar në renë kompjuterike sa nga dritarja Import në Lightroom Classic, mund të shtoni automatikisht disa gjëra në foto si pjesë e procesit të importimit. Prekni ikonën e Cilësimeve në ekranin bazë për të shkuar te ekrani i cilësimeve. Nga atje, trokitni lehtë mbi Import për të hyrë në opsionet e tij, siç tregohet. Këtu mund të aktivizoni dhe çaktivizoni shtimin automatik të fotove dhe videove nga fotografia juaj e kamerës (çaktivizoni të dyja këto menjëherë për të shmangur hedhjen e të gjithë filmit tuaj të kamerës në Lightroom), të aplikoni një deklaratë të thjeshtë të së drejtës së autorit për fotot dhe aktivizoni/çaktivizoni lentet profilet që aplikohen automatikisht (aktivizoni këtë për të gjithë skedarët).
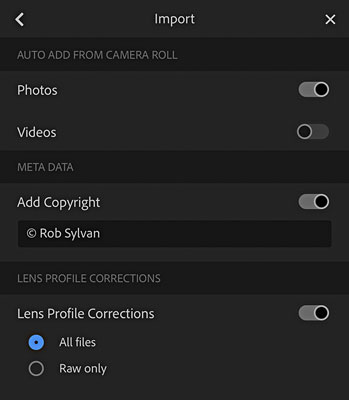
Importoni cilësimet që mund të konfiguroni.
Ndërsa shtoni më shumë foto në Lightroom, mund të dëshironi t'i organizoni ato duke përdorur albume dhe dosje. Albumet dhe dosjet kthehen në atë që përdorni në Lightroom Classic për organizim në panelin e Koleksioneve. Gjëja kryesore për të ditur këtu është se albumet mbajnë fotografi dhe dosjet mbajnë albume.
Ja se si të krijoni një album të ri:
Prekni ikonën Krijo albume dhe dosje të reja (+) në të djathtë të kokës së albumeve në ekranin bazë.
Kjo zbulon opsionet për krijimin e një albumi ose dosjeje të re.
Prekni ikonën Krijo një album të ri.
Kjo zbulon dritaren pop-up Krijo album.
Në dritaren kërcyese Create Album, futni një emër kuptimplotë dhe prekni OK.
Kjo shton albumin e ri.
Hapat për krijimin e një dosjeje të re janë të njëjtë, me përjashtim të faktit që ju trokitni lehtë mbi ikonën për Krijo dosje të re. Pasi të krijoni disa albume, mund të shtoni (ose zhvendosni) foto midis albumeve. Ja se si:
Filloni në Të gjitha fotot në mënyrë që të keni akses në të gjithë bibliotekën tuaj të fotografive të sinkronizuara.
Zgjidhni një foto që dëshironi të shtoni në një album.
Një shtypje e gjatë në një foto e zgjedh atë dhe ju vendos në modalitetin për të zgjedhur më shumë.
Prekni çdo foto shtesë që dëshironi të përfshini.
Mund të prekni dhe rrëshqitni gishtin mbi foto të shumta për t'i zgjedhur ato më shpejt.
Prekni ikonën "Shto te" në fund të ekranit.
Shfaqet një listë e albumeve tuaja ekzistuese.
Prekni kutinë e zgjedhjes në të majtë të albumit në të cilin dëshironi të shtoni fotot e zgjedhura dhe më pas prekni Shto.
Fotografitë që zgjodhët i shtohen atij albumi.
Albumet që krijoni këtu sinkronizohen me Lightroom Classic dhe shfaqen në panelin e Koleksioneve brenda një grupi koleksioni të quajtur From Lightroom . Mos harroni se dosjet në Lightroom të bazuar në renë kompjuterike nuk sinkronizohen (as grupet e koleksioneve nga Lightroom Classic).
Një nga përdorimet e para të Lightroom në rrjedhën e punës celulare ishte një mënyrë për të aplikuar vlerësimet, flamujt ose të dyja në fotot tuaja ndërsa jeni në lëvizje. Një skenar mund të jetë të importoni një shkrepje në Lightroom Classic ndërsa jeni në fushë dhe më pas t'i shtoni ato foto në një koleksion/album të sinkronizuar. Pasi të përfundojë sinkronizimi, mund të largoheni nga Lightroom Classic dhe ndërsa jeni në fluturim/udhëtim në shtëpi, tërhiqni telefonin tuaj, hapni Lightroom dhe rishikoni fotot për të filluar procesin e raportimit dhe vlerësimit. Ki parasysh se tarifat e të dhënave mund të zbatohen kur nuk janë në Wi-Fi.
Për të filluar aplikimin e vlerësimeve ose flamujve, duhet të kaloni në pamjen "Vlerëso dhe rishikim". Prekni vetëm një foto për ta mbushur ekranin, prekni menunë rënëse në këndin e sipërm majtas të ekranit dhe zgjidhni "Vlerëso & Rishiko". Zbatoni shpejt një vlerësim me yje duke zvarritur lart ose poshtë në anën e majtë të figurës dhe duke ndaluar kur të arrini vlerësimin e dëshiruar të yjeve që shfaqet në ekran. Mund ta ndryshoni shpejt gjendjen e flamurit duke trokitur zvarrë lart ose poshtë në anën e djathtë të fotografisë për të hyrë në opsionet e raportimit. Më pas rrëshqitni majtas ose djathtas për të kaluar te fotografia tjetër. Me pak praktikë, procesi ecën mjaft shpejt. Këto cilësime më pas sinkronizohen automatikisht në Lightroom Classic. Ka gjithashtu ikona të yjeve dhe flamurit poshtë fotos që mund t'i prekni për të aplikuar vlerësimet dhe flamujt gjithashtu në atë mënyrë.
Me çdo përditësim të Lightroom, Adobe e ka afruar atë me barazinë e veçorive me modulin Develop në Lightroom Classic. Nuk kam hapësirë të mjaftueshme në këtë libër për të gërmuar në secilën prej opsioneve, por mund të siguroj një hartë të mjeteve në Lightroom për celular, duke u kthyer në përshkrimet përkatëse të të njëjtave mjete që nga momenti kur i mbulova ato si pjesë e Zhvilloni modulin. Mbani mend, gjithçka që mund të bëni në Lightroom Classic mund të jepet saktë në Lightroom për celular dhe anasjelltas. Dallimet në ndërfaqe janë kryesisht për shkak të përdorimit të një pajisjeje të bazuar në prekje në krahasim me tastierën dhe miun, por Adobe gjithashtu riemërtoi dhe rigrupoi disa rregullime me kalimin në Lightroom të bazuar në cloud. Si përdorues i Lightroom Classic, mendoj se do t'i gjeni mjetet për të qenë intuitive dhe familjare sapo t'ju orientoj.
Për të hyrë në modalitetin e redaktimit, prekni menunë rënëse në pjesën e sipërme majtas dhe prekni Edit. Nëse e mbani pajisjen në orientim portret, veglat e redaktimit shfaqen përgjatë pjesës së poshtme të ekranit. Nëse e rrotulloni pajisjen tuaj në orientim peizazhi, veglat e redaktimit shfaqen përgjatë anës së djathtë të ekranit (mos harroni se ekranet më të mëdhenj në një tabletë do të duken pak më ndryshe se në një telefon). Sido që ta mbani pajisjen tuaj, Lightroom ka më shumë mjete sesa mund të shfaqen në një ekran, prandaj sigurohuni që ta rrëshqitni shiritin e veglave majtas ose djathtas për t'i parë të gjitha. Unë rekomandoj të filloni në orientimin e portretit, pasi shfaq një emër nën ikonën e secilit mjet për t'ju ndihmuar t'i njihni ato. Shumica e mjeteve janë një përputhje e drejtpërdrejtë me atë që dini në modulin "Zhvilloni", por unë dua të theksoj disa që janë më pak të dukshme:
Mënyra më e mirë për të mësuar këtu është të luani. Të gjitha modifikimet tuaja nuk janë shkatërruese dhe në anën e djathtë të shiritit të veglave, gjen butonin Reset, të cilin mund ta përdorësh për t'u rikthyer atje ku e nise. Sigurohuni që të shikoni udhëzimet e udhëzuara brenda aplikacionit.
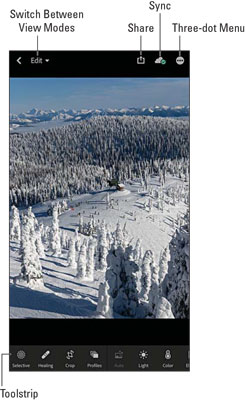
Njihuni me mjetet e redaktimit në Lightroom për celular.
Pasi të keni bërë të gjithë punën për të futur fotot tuaja në aplikacion, për t'i renditur, vlerësuar ato dhe për t'i modifikuar, ndoshta jeni gati t'i ndani ato me botën. Sigurisht, mund të prisni derisa të gjithë të sinkronizohen me Lightroom Classic dhe të përdorni funksionin Export, por nuk ka nevojë të prisni. Ju mund të zgjidhni fotot brenda Lightroom dhe të ndani kopje të redaktuara në platformat tuaja të preferuara të mediave sociale, redaktuesit e tjerë të fotografive, emailin, mesazhet me tekst, apo edhe kamerën tuaj. Në fakt, kjo është mënyra më e mirë për të ndarë fotot në aplikacionet e mediave sociale si Facebook dhe Instagram, të cilat e bëjnë të vështirë ndarjen nga desktopi.
Nëse jeni duke parë miniaturë, shtypni gjatë në foton që dëshironi të zgjidhni (ashtu si kur shtoni foto në albume) dhe do të shihni ikonën Share të shfaqet përgjatë fundit të ekranit (kërkoni etiketën Share) . Nëse jeni duke parë një foto të vetme (si p.sh. kur aplikoni vlerësime ose redaktime), një ikonë Share (një katror me një shigjetë me drejtim lart) shfaqet në këndin e sipërm djathtas të ekranit. Prekja e njërës prej ikonave Share zbulon opsionet për ndarjen me aplikacionet e tjera, hapjen në aplikacione të tjera, modifikimin në aplikacione të tjera të Adobe ose thjesht ruajtjen në listën e kamerës së pajisjes tuaj, siç tregohet.
Opsionet e disponueshme varen nga sistemi operativ i pajisjes suaj dhe nga cilat aplikacione të tjera keni instaluar në atë pajisje. Pasi të zgjidhni një opsion për ndarjen, Lightroom paraqet një zgjedhje për madhësinë e imazhit, ku mund të zgjidhni një madhësi të vogël (e mirë për shumicën e shpërndarjes së mediave sociale) ose maksimale të disponueshme (e mirë për modifikim). Vini re se nëse fotografia e zgjedhur është sinkronizuar nga Lightroom Classic, do të punoni vetëm me një Parapamje Smart, e cila është e kufizuar në 2560 piksele në skajin e gjatë, kështu që nuk do të mund të eksportoni asgjë më të madhe se kaq.
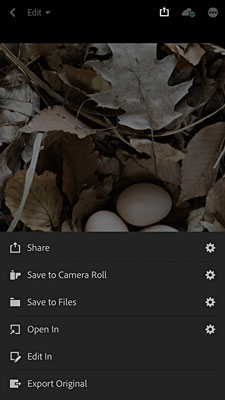
Opsionet e daljes ofrohen pasi prekni ikonën Share.
Kjo është vetëm maja e Lightroom për ajsbergun celular, prandaj eksploroni, shikoni burimet që kam ndarë dhe argëtohuni.
Mësoni se si të aplikoni transparencën në grafikat SVG në Illustrator. Eksploroni se si të nxirrni SVG me sfond transparent dhe të aplikoni efekte transparence.
Pasi të keni importuar imazhet tuaja në Adobe XD, nuk keni shumë kontroll të redaktimit, por mund t'i ndryshoni madhësinë dhe t'i rrotulloni imazhet ashtu si do të bëni çdo formë tjetër. Ju gjithashtu mund të rrumbullakosni me lehtësi qoshet e një imazhi të importuar duke përdorur miniaplikacionet e qosheve. Maskimi i imazheve tuaja Duke përcaktuar një formë të mbyllur […]
Kur keni tekst në projektin tuaj Adobe XD, mund të filloni të ndryshoni vetitë e tekstit. Këto veçori përfshijnë familjen e shkronjave, madhësinë e shkronjave, peshën e shkronjave, shtrirjen, ndarjen e karaktereve (përcaktimi dhe gjurmimi), Hapësira e rreshtave (udhëheqëse), mbushja, kufiri (goditja), hija (hija me rënie) dhe turbullimi i sfondit. Pra, le të shqyrtojmë se si zbatohen ato prona. Rreth lexueshmërisë dhe fontit […]
Ashtu si në Adobe Illustrator, tabelat artistike të Photoshop ofrojnë aftësinë për të ndërtuar faqe ose ekrane të veçanta brenda një dokumenti. Kjo mund të jetë veçanërisht e dobishme nëse po ndërtoni ekrane për një aplikacion celular ose broshurë të vogël. Ju mund të mendoni për një tabelë artistike si një lloj të veçantë grupi shtresash të krijuar duke përdorur panelin Layers. Është […]
Shumë nga mjetet që gjeni në panelin e InDesign Tools përdoren për të vizatuar linja dhe forma në një faqe, kështu që ju keni disa mënyra të ndryshme për të krijuar vizatime interesante për botimet tuaja. Mund të krijoni çdo gjë, nga format bazë deri te vizatimet e ndërlikuara brenda InDesign, në vend që të përdorni një program vizatimi të tillë […]
Mbështjellja e tekstit në Adobe Illustrator CC nuk është e njëjtë me mbështjelljen e një dhurate - është më e lehtë! Një mbështjellje teksti detyron tekstin të mbështillet rreth një grafike, siç tregohet në këtë figurë. Kjo veçori mund të shtojë pak kreativitet në çdo pjesë. Grafika po e detyron tekstin të mbështillet rreth tij. Së pari, krijoni […]
Kur dizajnoni në Adobe Illustrator CC, shpesh ju nevojitet një formë që të jetë një madhësi e saktë (për shembull, 2 x 3 inç). Pasi të krijoni një formë, mënyra më e mirë për të ndryshuar madhësinë e saj në matje të sakta është të përdorni panelin Transform, të paraqitur në këtë figurë. Zgjidhni objektin dhe më pas zgjidhni Dritarja → Transformo në […]
Ju mund të përdorni InDesign për të krijuar dhe modifikuar grafikë të kodit QR. Kodet QR janë një formë barkodi që mund të ruajë informacione të tilla si fjalë, numra, URL ose forma të tjera të dhënash. Përdoruesi skanon kodin QR duke përdorur kamerën dhe softuerin e saj në një pajisje, siç është një smartphone, dhe softueri përdor […]
Mund të ketë një moment kur ju duhet një foto e re për t'u dukur e vjetër. Photoshop CS6 ju ka mbuluar. Fotografia bardh e zi është një fenomen më i ri nga sa mund të mendoni. Daguerreotipet dhe fotografitë e tjera të hershme shpesh kishin një ton kafe ose kaltërosh. Ju mund të krijoni kryeveprat tuaja me tone sepie. Fotografitë e tonifikuara mund të krijojnë […]
Duke përdorur veçorinë Live Paint në Adobe Creative Suite 5 (Adobe CS5) Illustrator, mund të krijoni imazhin që dëshironi dhe të plotësoni rajonet me ngjyra. Kova Live Paint zbulon automatikisht rajonet e përbëra nga shtigje të pavarura kryqëzuese dhe i mbush ato në përputhje me rrethanat. Bojë brenda një rajoni të caktuar mbetet e gjallë dhe rrjedh automatikisht nëse ka […]







