Si të aplikoni transparencën në SVG

Mësoni se si të aplikoni transparencën në grafikat SVG në Illustrator. Eksploroni se si të nxirrni SVG me sfond transparent dhe të aplikoni efekte transparence.
Nëse jeni duke krijuar art në Adobe Creative Suite 5 (Adobe CS5) Illustrator, mund t'i drejtoheni mjetit të dobishëm Mesh për të krijuar variacione të buta tonesh në ilustrimin tuaj. Zgjidhni të përzieni një ngjyrë në një tjetër dhe më pas përdorni mjetin Mesh për të rregulluar përzierjen tuaj. Tani në Illustrator CS5, mund të aplikoni nivele të ndryshme transparence në këto pika rrjetë.
Mjeti Mesh mund të jetë aq kompleks ose i thjeshtë sa të dëshironi. Krijoni ilustrime intensive që duken sikur janë krijuar nga një furçë ajri ose thjesht përdorni mjetin për t'i dhënë dimension një objekti.
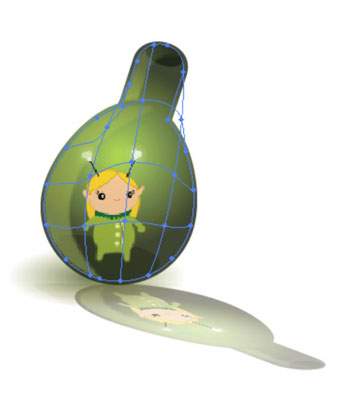
Ilustrimet e veglave rrjetë mund të jenë komplekse ose të thjeshta.
Ju mund të ndryshoni ngjyrën në pikat e rrjetës duke zgjedhur mjetin e përzgjedhjes së drejtpërdrejtë dhe ose duke klikuar një pikë rrjetë dhe duke zgjedhur një ngjyrë mbushjeje ose duke klikuar në qendër të një zone rrjetë dhe duke zgjedhur një mbushje.
Pavarësisht nëse zgjidhni pikën e rrjetës (shih anën e majtë të figurës më poshtë) ose zonën midis pikave të rrjetës (shih anën e djathtë të figurës më poshtë), ajo ndryshon rezultatin e pikturës.
Për të shtuar një pikë rrjetë pa ndryshuar ngjyrën aktuale të mbushjes, kliko Shift kudo në një objekt vektor të mbushur.
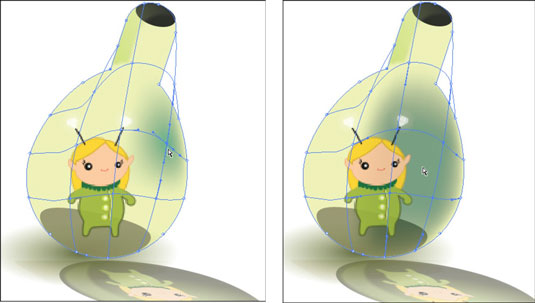
Pika e rrjetës ndryshon rezultatin e pikturës.
Për të krijuar një rrjetë gradient duke klikuar, ndiqni këto hapa:
Krijo çdo formë duke përdorur veglat e formës. Sigurohuni që forma të ketë një ngjyrë të fortë; çdo ngjyrë do të bëjë.
Zgjedhni të gjitha objektet duke zgjedhur Zgjidh→Çzgjidh.
Zgjidhni një ngjyrë mbushëse që dëshironi të aplikoni si pikë rrjetë në një objekt.
Për shembull, nëse doni të shtoni një njollë të bardhë me hije në një rreth të kuq, zgjidhni të bardhën për ngjyrën e mbushjes.
Zgjidhni mjetin Mesh (shkurtorja e tastierës është U) dhe klikoni kudo në një objekt vektorial të mbushur.
Objekti është konvertuar në një objekt rrjetë.
Klikoni objektin sa herë që dëshironi të shtoni pika rrjetë shtesë.
Për të krijuar një rrjetë gradient duke vendosur numrin e rreshtave dhe kolonave, ndiqni këto hapa:
Zgjidhni një objekt.
Zgjidhni Objekt→ Krijo rrjetë gradient.
Shfaqet kutia e dialogut Create Gradient Mesh.
Vendosni numrin e rreshtave dhe kolonave të linjave rrjetë për të krijuar në objekt duke futur numra në fushat e tekstit Rreshtat dhe Kolonat.
Zgjidhni drejtimin e theksimit nga lista rënëse "Dukja".
Drejtimi i theksimit përcakton se në cilën drejtim rrjedh gradienti; ju keni këto zgjedhje:
Flat: Zbaton ngjyrën origjinale të objektit në mënyrë të barabartë në të gjithë sipërfaqen, duke mos nxjerrë në pah
Në qendër: Krijon një theksim në qendër të objektit
To Edge: Krijon një theksim në skajet e objektit
Futni një përqindje të theksimit të bardhë për t'u aplikuar në objektin rrjetë në fushën e tekstit Thekso.
Klikoni OK për të aplikuar rrjetën e gradientit në objekt.
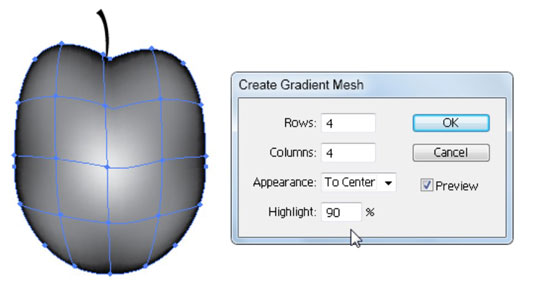
Zgjidhni një drejtim të theksuar.
Duke përdorur një veçori të re në CS5, mund të zgjidhni pika rrjetë individuale ose të shumta dhe të aplikoni nivele të ndryshme transparence për to. Ndiqni këto hapa për të aplikuar transparencë në një rrjetë gradient:
Zgjidhni një mjet formash dhe klikoni dhe tërhiqeni në tabelën artistike për të shtuar formën në dokumentin tuaj.
Jepini formës një mbushje të fortë (çdo ngjyrë) dhe pa goditje.
Zgjidhni mjetin Mesh dhe klikoni kudo në objekt.
Ky hap shton një pikë rrjetë në objektin tuaj.
Zgjidhni Dritarja → Transparenca dhe tërhiqni rrëshqitësin nga 100 përqind në 0 ose çdo vlerë tjetër që dëshironi.
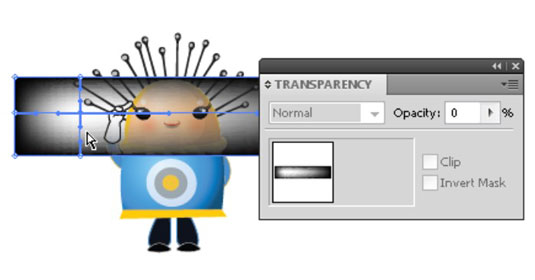
Pikat rrjetë në CS5 - transparenca ndryshon.
Mësoni se si të aplikoni transparencën në grafikat SVG në Illustrator. Eksploroni se si të nxirrni SVG me sfond transparent dhe të aplikoni efekte transparence.
Pasi të keni importuar imazhet tuaja në Adobe XD, nuk keni shumë kontroll të redaktimit, por mund t'i ndryshoni madhësinë dhe t'i rrotulloni imazhet ashtu si do të bëni çdo formë tjetër. Ju gjithashtu mund të rrumbullakosni me lehtësi qoshet e një imazhi të importuar duke përdorur miniaplikacionet e qosheve. Maskimi i imazheve tuaja Duke përcaktuar një formë të mbyllur […]
Kur keni tekst në projektin tuaj Adobe XD, mund të filloni të ndryshoni vetitë e tekstit. Këto veçori përfshijnë familjen e shkronjave, madhësinë e shkronjave, peshën e shkronjave, shtrirjen, ndarjen e karaktereve (përcaktimi dhe gjurmimi), Hapësira e rreshtave (udhëheqëse), mbushja, kufiri (goditja), hija (hija me rënie) dhe turbullimi i sfondit. Pra, le të shqyrtojmë se si zbatohen ato prona. Rreth lexueshmërisë dhe fontit […]
Ashtu si në Adobe Illustrator, tabelat artistike të Photoshop ofrojnë aftësinë për të ndërtuar faqe ose ekrane të veçanta brenda një dokumenti. Kjo mund të jetë veçanërisht e dobishme nëse po ndërtoni ekrane për një aplikacion celular ose broshurë të vogël. Ju mund të mendoni për një tabelë artistike si një lloj të veçantë grupi shtresash të krijuar duke përdorur panelin Layers. Është […]
Shumë nga mjetet që gjeni në panelin e InDesign Tools përdoren për të vizatuar linja dhe forma në një faqe, kështu që ju keni disa mënyra të ndryshme për të krijuar vizatime interesante për botimet tuaja. Mund të krijoni çdo gjë, nga format bazë deri te vizatimet e ndërlikuara brenda InDesign, në vend që të përdorni një program vizatimi të tillë […]
Mbështjellja e tekstit në Adobe Illustrator CC nuk është e njëjtë me mbështjelljen e një dhurate - është më e lehtë! Një mbështjellje teksti detyron tekstin të mbështillet rreth një grafike, siç tregohet në këtë figurë. Kjo veçori mund të shtojë pak kreativitet në çdo pjesë. Grafika po e detyron tekstin të mbështillet rreth tij. Së pari, krijoni […]
Kur dizajnoni në Adobe Illustrator CC, shpesh ju nevojitet një formë që të jetë një madhësi e saktë (për shembull, 2 x 3 inç). Pasi të krijoni një formë, mënyra më e mirë për të ndryshuar madhësinë e saj në matje të sakta është të përdorni panelin Transform, të paraqitur në këtë figurë. Zgjidhni objektin dhe më pas zgjidhni Dritarja → Transformo në […]
Ju mund të përdorni InDesign për të krijuar dhe modifikuar grafikë të kodit QR. Kodet QR janë një formë barkodi që mund të ruajë informacione të tilla si fjalë, numra, URL ose forma të tjera të dhënash. Përdoruesi skanon kodin QR duke përdorur kamerën dhe softuerin e saj në një pajisje, siç është një smartphone, dhe softueri përdor […]
Mund të ketë një moment kur ju duhet një foto e re për t'u dukur e vjetër. Photoshop CS6 ju ka mbuluar. Fotografia bardh e zi është një fenomen më i ri nga sa mund të mendoni. Daguerreotipet dhe fotografitë e tjera të hershme shpesh kishin një ton kafe ose kaltërosh. Ju mund të krijoni kryeveprat tuaja me tone sepie. Fotografitë e tonifikuara mund të krijojnë […]
Duke përdorur veçorinë Live Paint në Adobe Creative Suite 5 (Adobe CS5) Illustrator, mund të krijoni imazhin që dëshironi dhe të plotësoni rajonet me ngjyra. Kova Live Paint zbulon automatikisht rajonet e përbëra nga shtigje të pavarura kryqëzuese dhe i mbush ato në përputhje me rrethanat. Bojë brenda një rajoni të caktuar mbetet e gjallë dhe rrjedh automatikisht nëse ka […]







