Si të aplikoni transparencën në SVG

Mësoni se si të aplikoni transparencën në grafikat SVG në Illustrator. Eksploroni se si të nxirrni SVG me sfond transparent dhe të aplikoni efekte transparence.
Adobe Bridge ofron shumë mjete për t'ju ndihmuar të automatizoni detyrat. Këtu, ju zbuloni se si të përdorni disa veçori të dobishme që do t'ju shpëtojnë nga përsëritja e detyrave të tepërta.
Ju mund të keni vënë re se në dosjen Book 2-Bridge → Hockey, shumë skedarë përmbajnë emra të përgjithshëm skedarësh. Këto imazhe u shkarkuan nga një aparat fotografik dixhital dhe në vend që t'i ndryshoni emrat menjëherë, mund të zgjidhni t'i ndryshoni ato njëkohësisht duke përdorur veçorinë e riemërtimit të grupit në Adobe Bridge. Për ta bërë këtë, ndiqni këto hapa:
Zgjidhni Edit → Zgjidh të gjitha ose shtypni Ctrl+A (Windows) ose ⌘+A (Mac OS).
Të gjitha imazhet janë zgjedhur. Mos u shqetësoni nëse dosja Graphics është zgjedhur; skedarët brenda nuk do të preken.
Zgjidhni Mjetet → Riemërtimi i grupit.
Shfaqet kutia e dialogut Riemërtimi i grupit.
Në këtë rast, ju dëshironi një emër të thjeshtë dhe të pakomplikuar. Nëse shikoni në seksionin Pamja paraprake në fund të kutisë së dialogut Batch Rename, mund të shihni se emrat aktual dhe të ri të skedarëve janë vargje të gjata teksti dhe numrash. Ju mund ta thjeshtoni këtë duke eliminuar një pjesë të tekstit nga emrat e skedarëve.
Në seksionin "Emrat e skedarëve të rinj", shkruani "Hokey" në fushën "Text".
Në rreshtin Numri i Sekuencës, verifikoni që është vendosur në Dy Shifra.
Konfirmoni që numri i sekuencës fillon me 1. Mund ta filloni kudo nëse po shtoni imazhe shtesë në një dosje më vonë.
Nëse ka ndonjë kriter tjetër, klikoni butonin e shenjës Minus (hiqeni këtë tekst nga emrat e skedarëve) për t'i hequr ato. Emri i skedarit të ri në seksionin "Parashikimi" bëhet dukshëm më i shkurtër.
Nëse shikoni në seksionin Preview në fund të kutisë së dialogut, mund të shihni se emri i ri i skedarit është një Hockey01.jpg shumë i thjeshtë tani.
Klikoni butonin Riemërto.
Të gjithë emrat e skedarëve të zgjedhur ndryshohen automatikisht.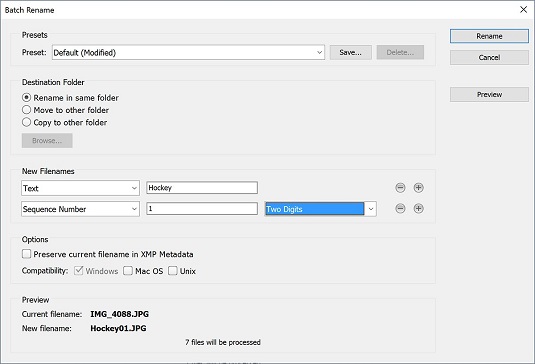
Ju mund të ndryshoni emra të shumë skedarëve njëkohësisht në Adobe Bridge.
Adobe Bridge vjen me një shumëllojshmëri mjetesh Photoshop që mund t'i përdorni edhe në Bridge. Në këtë shembull, ju zgjidhni tre imazhe që dëshironi të inkorporoni në një imazh të përbërë. Në vend që të hapni të tre imazhet dhe t'i prisni dhe ngjitni ose zvarritni ato në një skedar, ju përdorni funksionin Load Files into Photoshop Layers.
Sigurohuni që jeni ende në dosjen Hokej. Mbani të shtypur tastin Ctrl (Windows) ose ⌘ (Mac) dhe Klikoni në çdo tre imazhe. Të tre imazhet janë zgjedhur.
Zgjidhni Mjetet → Photoshop. Vini re se ka shumë mjete që mund të përdorni në këtë artikull të menysë; për këtë shembull, zgjidhni opsionin Load Files into Photoshop Layers. Një skript hap menjëherë Photoshop-in (nëse nuk është tashmë i hapur) dhe krijohet një skedar i ri me shtresa nga imazhet e zgjedhura.
Duhet të siguroheni që imazhet tuaja të zgjedhura të kenë përafërsisht të njëjtat dimensione pixel përpara se të ekzekutoni këtë skript; përndryshe, mund t'ju duhet të bëni disa rregullime transformimi në Photoshop. Në këtë shembull, imazhet kanë përafërsisht të njëjtën madhësi.
Nëse vini nga bota tradicionale e fotografisë, mund të jeni njohur me fletët e kontaktit. Përpara fotografimit dixhital, fletët e kontaktit ishin imazhe miniaturë të krijuara nga negativët e filmit dhe u përdorën për të ndihmuar në identifikimin e imazheve që duheshin përpunuar. Edhe pse një mjedis negativ i filmit nuk është më i zakonshëm, fletët e kontaktit mund të jenë shumë të dobishme kur përpiqeni të identifikoni se cilat imazhe zgjidhni të ruani ose modifikoni.
Për fat të mirë ekziston një veçori kontakti e ndërtuar pikërisht në veglat e Adobe Bridge. Ndiqni këto hapa për të krijuar tuajin duke përdorur imazhet tuaja, ose ndonjë nga imazhet tona të mostrës:
Hapni një dosje me imazhe dhe ose Ctrl/⌘-klikoni mbi imazhet që dëshironi të përfshini në një fletë kontakti ose shtypni Ctrl+A (Windows)/ ⌘ +A (Mac) për të zgjedhur të gjitha imazhet.
Hapet Photoshop dhe ju shihni kutinë e dialogut të Fletës së Kontaktit II që shfaqet.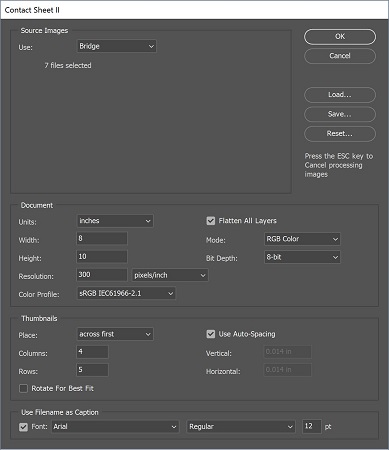
Kutia e dialogut e Fletës së Kontaktit II ofron opsione për madhësinë dhe rezolucionin.
Zgjidhni madhësinë dhe rezolucionin e letrës tuaj. Parazgjedhja është 8 inç x 10 inç dhe 300 dpi, e cila funksionon mirë për rezultate të besueshme.
Zgjidhni sa miniaturë dëshironi përgjatë dhe poshtë duke përdorur rreshtat dhe kolonat. Sa më pak rreshta dhe kolona, aq më të mëdha do të jenë imazhet e vogla.
Kontrolloni Përdorni emrin e skedarit si titull nëse dëshironi të shihni emrin e skedarit të renditur nën miniaturë.
Shtypni OK për të parë të krijuar Fletën përfundimtare të Kontaktit.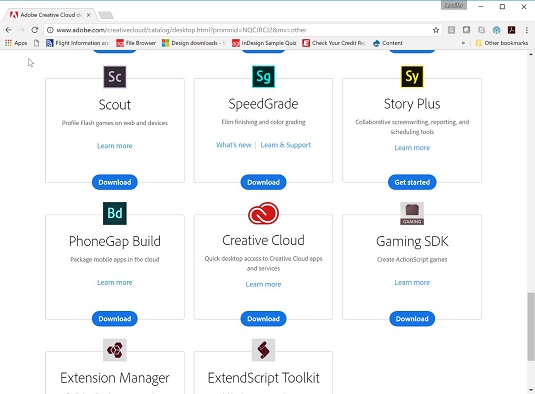
Fleta e kontaktit që rezulton.
Mësoni se si të aplikoni transparencën në grafikat SVG në Illustrator. Eksploroni se si të nxirrni SVG me sfond transparent dhe të aplikoni efekte transparence.
Pasi të keni importuar imazhet tuaja në Adobe XD, nuk keni shumë kontroll të redaktimit, por mund t'i ndryshoni madhësinë dhe t'i rrotulloni imazhet ashtu si do të bëni çdo formë tjetër. Ju gjithashtu mund të rrumbullakosni me lehtësi qoshet e një imazhi të importuar duke përdorur miniaplikacionet e qosheve. Maskimi i imazheve tuaja Duke përcaktuar një formë të mbyllur […]
Kur keni tekst në projektin tuaj Adobe XD, mund të filloni të ndryshoni vetitë e tekstit. Këto veçori përfshijnë familjen e shkronjave, madhësinë e shkronjave, peshën e shkronjave, shtrirjen, ndarjen e karaktereve (përcaktimi dhe gjurmimi), Hapësira e rreshtave (udhëheqëse), mbushja, kufiri (goditja), hija (hija me rënie) dhe turbullimi i sfondit. Pra, le të shqyrtojmë se si zbatohen ato prona. Rreth lexueshmërisë dhe fontit […]
Ashtu si në Adobe Illustrator, tabelat artistike të Photoshop ofrojnë aftësinë për të ndërtuar faqe ose ekrane të veçanta brenda një dokumenti. Kjo mund të jetë veçanërisht e dobishme nëse po ndërtoni ekrane për një aplikacion celular ose broshurë të vogël. Ju mund të mendoni për një tabelë artistike si një lloj të veçantë grupi shtresash të krijuar duke përdorur panelin Layers. Është […]
Shumë nga mjetet që gjeni në panelin e InDesign Tools përdoren për të vizatuar linja dhe forma në një faqe, kështu që ju keni disa mënyra të ndryshme për të krijuar vizatime interesante për botimet tuaja. Mund të krijoni çdo gjë, nga format bazë deri te vizatimet e ndërlikuara brenda InDesign, në vend që të përdorni një program vizatimi të tillë […]
Mbështjellja e tekstit në Adobe Illustrator CC nuk është e njëjtë me mbështjelljen e një dhurate - është më e lehtë! Një mbështjellje teksti detyron tekstin të mbështillet rreth një grafike, siç tregohet në këtë figurë. Kjo veçori mund të shtojë pak kreativitet në çdo pjesë. Grafika po e detyron tekstin të mbështillet rreth tij. Së pari, krijoni […]
Kur dizajnoni në Adobe Illustrator CC, shpesh ju nevojitet një formë që të jetë një madhësi e saktë (për shembull, 2 x 3 inç). Pasi të krijoni një formë, mënyra më e mirë për të ndryshuar madhësinë e saj në matje të sakta është të përdorni panelin Transform, të paraqitur në këtë figurë. Zgjidhni objektin dhe më pas zgjidhni Dritarja → Transformo në […]
Ju mund të përdorni InDesign për të krijuar dhe modifikuar grafikë të kodit QR. Kodet QR janë një formë barkodi që mund të ruajë informacione të tilla si fjalë, numra, URL ose forma të tjera të dhënash. Përdoruesi skanon kodin QR duke përdorur kamerën dhe softuerin e saj në një pajisje, siç është një smartphone, dhe softueri përdor […]
Mund të ketë një moment kur ju duhet një foto e re për t'u dukur e vjetër. Photoshop CS6 ju ka mbuluar. Fotografia bardh e zi është një fenomen më i ri nga sa mund të mendoni. Daguerreotipet dhe fotografitë e tjera të hershme shpesh kishin një ton kafe ose kaltërosh. Ju mund të krijoni kryeveprat tuaja me tone sepie. Fotografitë e tonifikuara mund të krijojnë […]
Duke përdorur veçorinë Live Paint në Adobe Creative Suite 5 (Adobe CS5) Illustrator, mund të krijoni imazhin që dëshironi dhe të plotësoni rajonet me ngjyra. Kova Live Paint zbulon automatikisht rajonet e përbëra nga shtigje të pavarura kryqëzuese dhe i mbush ato në përputhje me rrethanat. Bojë brenda një rajoni të caktuar mbetet e gjallë dhe rrjedh automatikisht nëse ka […]







