Si të aplikoni transparencën në SVG

Mësoni se si të aplikoni transparencën në grafikat SVG në Illustrator. Eksploroni se si të nxirrni SVG me sfond transparent dhe të aplikoni efekte transparence.
Ju mund t'i përkulni objektet - t'i bëni ato të valëzuara, të zbehta ose me gjemba - duke krijuar shtrembërime të thjeshta deri në komplekse me veglat Illustrator Liquify dhe veçoritë Deformimi i zarfit.
Mjetet Liquify mund të kryejnë të gjitha llojet e shtrembërimeve krijuese ose të çuditshme (në varësi të mënyrës se si e shikoni) në objektet tuaja.
Ju mund të zgjidhni nga tetë mjete Liquify. Ju duhet të eksperimentoni me këto mjete për të kuptuar aftësitë e tyre të plota. Këtu janë disa këshilla:
Një shumëllojshmëri mjetesh Liquify janë të disponueshme duke mbajtur të shtypur butonin e miut në përzgjedhjen e paracaktuar, mjetin Width. Nëse i përdorni mjetet shpesh, tërhiqeni te shigjeta në fund të veglave. Më pas mund t'i poziciononi mjetet kudo në zonën tuaj të punës.
Klikoni dy herë çdo mjet Liquify për të hapur një kuti dialogu specifike për mjetin e zgjedhur.
Kur zgjidhet një mjet Liquify, shfaqet madhësia e furçës. Rregulloni diametrin dhe formën e mjetit Liquify duke mbajtur të shtypur butonin Alt (Windows) ose Option (Mac) ndërsa zvarritni formën e furçës më të vogël ose më të madhe. Shtypni tastin Shift për të kufizuar formën në një rreth.
Duke përdorur mjetin Width, kaloni mbi një shteg të zgjedhur. Kur shfaqet një katror i zbrazët, klikoni dhe tërhiqeni nga jashtë (ose brenda) dhe gjerësia e goditjes në atë vend rregullohet.
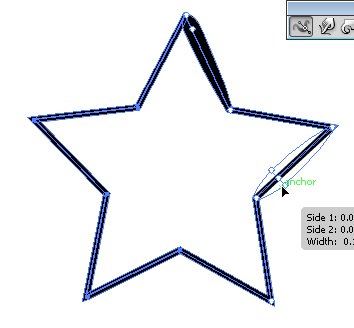
Përdorni mjetin Width.
Nëse dëshironi pak më shumë saktësi, mund të klikoni dy herë mbi goditjen duke përdorur veglën Gjerësia dhe të krijoni, modifikoni ose fshini pikën e gjerësisë duke përdorur kutinë e dialogut Edit të pikës së gjerësisë.
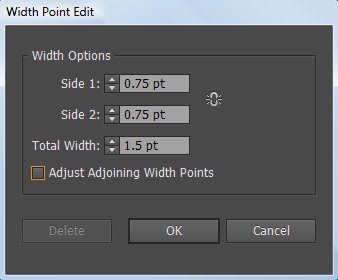
Personalizo veglën Width në këtë kuti dialogu.
Për të krijuar një pikë të gjerësisë së ndërprerë, thjesht krijoni dy pika gjerësie në një goditje me gjerësi të ndryshme të goditjes dhe më pas tërhiqni një pikë gjerësie në pikën tjetër të gjerësisë për të krijuar një pikë të gjerësisë së ndërprerë për goditjen.
Shkurtoret e tastierës së mjetit të gjerësisë
| Funksioni i mjetit të gjerësisë | Dritaret | Mac OS | |
| Krijoni gjerësi jo uniforme | Alt-zvarrit | Zvarrit-zvarrit | |
| Krijo një kopje të pikës së gjerësisë | Alt-zvarritni pikën e gjerësisë | Zvarrit-zvarrit pikën e gjerësisë | |
| Kopjoni dhe lëvizni të gjitha pikat përgjatë rrugës | Alt+Shift+zvarrit | Opt+Shift+zvarrit | |
| Ndryshoni pozicionin e pikave të shumëfishta të gjerësisë | Shift-zvarrit | Shift-zvarrit | |
| Zgjidhni pika të shumëfishta gjerësi | Shift-klikoni | Shift-klikoni | |
| Fshini pikat e zgjedhura të gjerësisë | Fshije | Fshije | |
| Hiq zgjedhjen e një pike gjerësie | Esc | Esc |
Shikoni më pas veglat Liquify.
Mjetet Liquify
| Ikona | Emri i mjetit | Çfarë i bën një objekti | |
 |
Gjerësia | Rrit gjerësinë ose lartësinë e goditjes kur klikoni dhe zvarritni një shteg. | |
 |
Deformoj | Formon atë me lëvizjen e kursorit. (Preten sikur po e kaloni brumin me këtë mjet.) | |
 |
rrotullim | Krijon shtrembërime rrotulluese brenda tij. | |
 |
Pucker | E shpif atë. | |
 |
Fryrje | E fryn atë. | |
 |
Skallap | Shton detaje të lakuara në konturin e tij. (Mendoni për një guaskë deti me skaje të pjekura.) | |
 |
Kristalizohen | Shton shumë detaje me thumba në skicën e një objekti, të tilla si kristale në një shkëmb. | |
 |
Rrudhë | Shton detaje si rrudhë në skicën e një objekti. | |
Përdorni komandën Envelope Distort për të harkuar tekstin dhe aplikoni shtrembërime të tjera krijuese në një objekt Illustrator. Për të përdorur komandën Deformimi i zarfit, mund të përdorni një shtrembërim të paracaktuar (metoda më e lehtë), një rrjet ose një objekt të sipërm për të përcaktuar sasinë dhe llojin e shtrembërimit.
Përdorimi i deformimeve të paracaktuara
Eksperimentimi me paracaktimet e shtrembërimit është pak më interesant nëse keni zgjedhur një fjalë ose një objekt përpara se të provoni opsionet e shtrembërimit. Për të shtrembëruar një objekt ose një tekst në një stil të paracaktuar, ndiqni këto hapa:
Zgjidhni tekstin ose objektin që dëshironi të shtrembëroni dhe më pas zgjidhni Objekt → Shtrembërim i zarfit → Bëni me Warp.
Shfaqet kutia e dialogut Warp Options.
Zgjidhni një stil deformimi nga lista rënëse Style dhe më pas specifikoni çdo opsion tjetër që dëshironi.
Klikoni OK për të aplikuar shtrembërimin.
Nëse dëshironi të eksperimentoni me shtrembërimin, por gjithashtu dëshironi të riktheheni në origjinal në çdo kohë, zgjidhni Efekt → Deformim. Më vonë ndryshoni ose fshini efektin e shtrembërimit duke klikuar dy herë në panelin "Dukja" ose duke e tërhequr efektin në koshin e plehrave në panelin "Dukja".
Riformësimi me një rrjet rrjetë
Ju mund t'i caktoni një rrjet një objekti në mënyrë që të mund të tërhiqni pika të ndryshme dhe të krijoni shtrembërimin tuaj personal.
Ndiqni këto hapa për të aplikuar një rrjetë rrjetë:
Duke përdorur veglën e Përzgjedhjes, zgjidhni tekstin ose objektin që dëshironi të shtrembëroni dhe më pas zgjidhni Objekt → Deformim zarf → Bëni me rrjetë.
Shfaqet kutia e dialogut Rrjetë e zarfit.
Specifikoni numrin e rreshtave dhe kolonave që dëshironi të përmbajë rrjeta dhe më pas klikoni OK.
Zvarritni çdo pikë ankorimi në rrjetën e rrjetës me mjetin e përzgjedhjes së drejtpërdrejtë për të riformuar objektin.
Për të fshirë pikat e ankorimit në rrjetën e rrjetës, zgjidhni një pikë ankorimi duke përdorur veglën e përzgjedhjes së drejtpërdrejtë dhe shtypni tastin Fshi.
Mund të përdorni gjithashtu mjetin Mesh për të modifikuar dhe fshirë pikat kur përdorni një rrjet rrjetë në objekte.
Riformësimi i një objekti me një objekt tjetër
Për të formuar shkronja në formën e një ovale ose për të shtrembëruar objektet e zgjedhura në një objekt tjetër, përdorni këtë teknikë:
Krijoni tekst që dëshironi të shtrembëroni.
Krijoni objektin që dëshironi të përdorni si zarf (objekt që do të përdoret për të përcaktuar shtrembërimin).
Zgjidhni Objekt → Organizoni për t'u siguruar që objekti i zarfit është sipër.
Zgjidhni tekstin dhe klikoni Shift për të zgjedhur objektin e zarfit.
Zgjidhni Objekt → Deformim zarfi → Bëni me objektin e sipërm.
Objekti i poshtëm është i shtrembëruar për t'iu përshtatur formës së objektit të sipërm (zarfit).
Zgjidhni Effect → Distort and Transform → Free Distort për të përfituar nga kutia e dialogut Free Distort. Mund t'i modifikoni ose zhbëni efektet në çdo kohë duke klikuar ose fshirë efektin Free Distort nga menyja "Dukeja".
Mësoni se si të aplikoni transparencën në grafikat SVG në Illustrator. Eksploroni se si të nxirrni SVG me sfond transparent dhe të aplikoni efekte transparence.
Pasi të keni importuar imazhet tuaja në Adobe XD, nuk keni shumë kontroll të redaktimit, por mund t'i ndryshoni madhësinë dhe t'i rrotulloni imazhet ashtu si do të bëni çdo formë tjetër. Ju gjithashtu mund të rrumbullakosni me lehtësi qoshet e një imazhi të importuar duke përdorur miniaplikacionet e qosheve. Maskimi i imazheve tuaja Duke përcaktuar një formë të mbyllur […]
Kur keni tekst në projektin tuaj Adobe XD, mund të filloni të ndryshoni vetitë e tekstit. Këto veçori përfshijnë familjen e shkronjave, madhësinë e shkronjave, peshën e shkronjave, shtrirjen, ndarjen e karaktereve (përcaktimi dhe gjurmimi), Hapësira e rreshtave (udhëheqëse), mbushja, kufiri (goditja), hija (hija me rënie) dhe turbullimi i sfondit. Pra, le të shqyrtojmë se si zbatohen ato prona. Rreth lexueshmërisë dhe fontit […]
Ashtu si në Adobe Illustrator, tabelat artistike të Photoshop ofrojnë aftësinë për të ndërtuar faqe ose ekrane të veçanta brenda një dokumenti. Kjo mund të jetë veçanërisht e dobishme nëse po ndërtoni ekrane për një aplikacion celular ose broshurë të vogël. Ju mund të mendoni për një tabelë artistike si një lloj të veçantë grupi shtresash të krijuar duke përdorur panelin Layers. Është […]
Shumë nga mjetet që gjeni në panelin e InDesign Tools përdoren për të vizatuar linja dhe forma në një faqe, kështu që ju keni disa mënyra të ndryshme për të krijuar vizatime interesante për botimet tuaja. Mund të krijoni çdo gjë, nga format bazë deri te vizatimet e ndërlikuara brenda InDesign, në vend që të përdorni një program vizatimi të tillë […]
Mbështjellja e tekstit në Adobe Illustrator CC nuk është e njëjtë me mbështjelljen e një dhurate - është më e lehtë! Një mbështjellje teksti detyron tekstin të mbështillet rreth një grafike, siç tregohet në këtë figurë. Kjo veçori mund të shtojë pak kreativitet në çdo pjesë. Grafika po e detyron tekstin të mbështillet rreth tij. Së pari, krijoni […]
Kur dizajnoni në Adobe Illustrator CC, shpesh ju nevojitet një formë që të jetë një madhësi e saktë (për shembull, 2 x 3 inç). Pasi të krijoni një formë, mënyra më e mirë për të ndryshuar madhësinë e saj në matje të sakta është të përdorni panelin Transform, të paraqitur në këtë figurë. Zgjidhni objektin dhe më pas zgjidhni Dritarja → Transformo në […]
Ju mund të përdorni InDesign për të krijuar dhe modifikuar grafikë të kodit QR. Kodet QR janë një formë barkodi që mund të ruajë informacione të tilla si fjalë, numra, URL ose forma të tjera të dhënash. Përdoruesi skanon kodin QR duke përdorur kamerën dhe softuerin e saj në një pajisje, siç është një smartphone, dhe softueri përdor […]
Mund të ketë një moment kur ju duhet një foto e re për t'u dukur e vjetër. Photoshop CS6 ju ka mbuluar. Fotografia bardh e zi është një fenomen më i ri nga sa mund të mendoni. Daguerreotipet dhe fotografitë e tjera të hershme shpesh kishin një ton kafe ose kaltërosh. Ju mund të krijoni kryeveprat tuaja me tone sepie. Fotografitë e tonifikuara mund të krijojnë […]
Duke përdorur veçorinë Live Paint në Adobe Creative Suite 5 (Adobe CS5) Illustrator, mund të krijoni imazhin që dëshironi dhe të plotësoni rajonet me ngjyra. Kova Live Paint zbulon automatikisht rajonet e përbëra nga shtigje të pavarura kryqëzuese dhe i mbush ato në përputhje me rrethanat. Bojë brenda një rajoni të caktuar mbetet e gjallë dhe rrjedh automatikisht nëse ka […]







