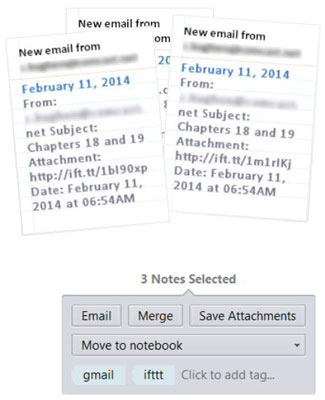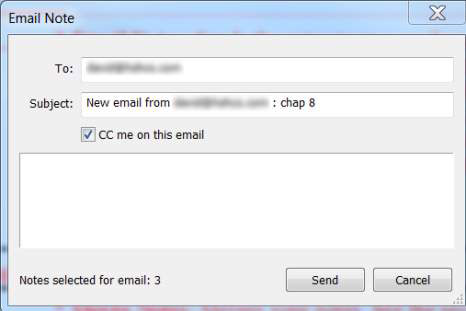Після того, як ви завершили пошук у Evernote, ви можете попрацювати з кількома нотатками. Робота з кількома нотатками надзвичайно корисна, якщо у вас є нотатки, розкидані на кількох блокнотах, які вам потрібно об’єднати в новий блокнот або ви хочете роздрукувати для зустрічі, експортувати чи об’єднати в одну нотатку.
Щоб позначити кілька нотаток у Windows, виконайте наведені нижче дії.
Відкрийте Evernote.
Виділіть нотатки, з якими потрібно працювати (утримуючи клавішу Shift, щоб вибрати кілька нотаток) і клацніть виділені нотатки правою кнопкою миші.
Щоб виділити нотатки не в послідовності, утримуйте клавішу Ctrl і клацніть нотатки, які потрібно виділити.
Вибрані нотатки згруповані та відображені в «купі», як показано на малюнку.
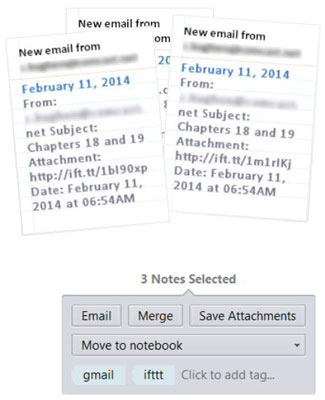
Під купою нотаток у вас є кілька варіантів у діалоговому вікні, як показано на попередньому малюнку.
-
Електронна пошта: надсилає нотатки на обліковий запис електронної пошти. Коли ви натискаєте кнопку «Надіслати електронну пошту», ви отримуєте щось схоже на наведений нижче малюнок, а темою є назва першої виділеної нотатки. Ви можете змінити рядок Тема. Не забудьте додати адресу електронної пошти та сміливо додавайте повідомлення до своїх нотаток. Якщо хочете, поставте прапорець «Надіслати мені копію на цей електронний лист».
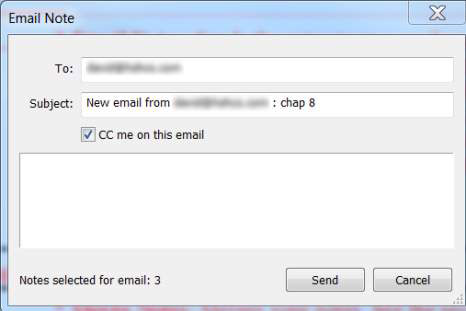
-
Об’єднати: об’єднання ваших нотаток.
-
Зберегти вкладення: якщо вибрані вами нотатки мають вкладення, то натискання цієї кнопки дає змогу зберегти ці вкладення у розташуванні на вашому комп’ютері.
-
Перемістити в блокнот: надає вам варіанти, куди перемістити файли.
-
Натисніть, щоб додати тег: додайте кілька нотаток одночасно. Ця функція найкрутіша з усіх. Відображаються вже створені теги. Натисніть посилання «Натисніть, щоб додати тег» у нижній частині вікна параметрів нотаток, щоб глобально додати додаткові теги до вибраних нотаток.