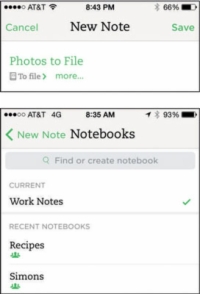Якщо ви вже зробили знімки за допомогою пристрою iOS або Windows Phone, ви можете надіслати ці зображення в Evernote зі своєї камери. Ось як:
1 Відкрийте Evernote на своєму мобільному пристрої та торкніться значка «Текст» або «Нова нотатка».
Створюється нова текстова нотатка.
2 Торкніться Примітка, щоб ввести назву.
Якщо ви не зміните назву, ваша нотатка буде збережена з назвою колекції фотографій вашого телефону.
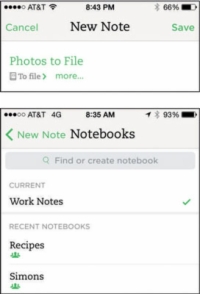
3 Під заголовком нотатки торкніться значка блокнота, щоб вибрати блокнот, у якому буде збережено нотатку.
На цьому етапі ви також можете створити новий блокнот, ввівши назву в сіре поле у верхній частині екрана з написом «Знайти або створити блокнот» і натиснути знак «плюс» праворуч від назви блокнота.
4 Торкніться значка, який виглядає як зображення в рамці на нижній панелі меню.
Відкриється колекція фотографій вашого пристрою, щоб ви могли побачити всі зображення, які зараз збережені на цьому пристрої.
5 Виберіть потрібну фотографію та торкніться Використовувати у верхньому правому куті.
Вибрана фотографія буде збережена у вашій новій нотатці.
6Повторіть кроки 4 і 5, щоб вибрати необхідну кількість зображень.
Ви можете вибрати до 25 МБ у безкоштовному обліковому записі Evernote або 100 МБ в обліковому записі Premium або Business.
7 Торкніться Зберегти.
Додаючи зображення з колекції фотографій вашого телефону, ви можете додати кілька зображень до однієї нотатки або створити нотатку для кожного зображення. Щоб вибрати кілька зображень, торкніться посилання Вибрати у верхньому правому куті екрана колекції фотографій, торкніться нотаток, які потрібно додати, і торкніться Готово.
Якщо ви вирішите зробити кілька нотаток, налаштування заголовка, блокнота та тегів, пов’язані з створеною нотаткою, автоматично застосовуються до всіх нових приміток до зображень.