Огляд Snagit 2018 Що нового з версії 13

TechSmith Snagit — наше улюблене програмне забезпечення для створення скріншотів і редагування зображень. Перегляньте нові функції в Snagit 2018!
Чим більше ви використовуєте програми G Suite , тим більше інформації про вас зберігається в Інтернеті. Ви можете швидко отримати велику частину свого професійного та особистого життя, що зберігається в хмарі, тому варто вжити всіх необхідних заходів, щоб зберегти ці дані в безпеці та контролювати, хто і коли може їх бачити.
У цьому списку ви досліджуєте десять способів підвищення безпеки та конфіденційності вашого облікового запису Google і ваших програм G Suite. Так, для реалізації цих заходів потрібно трохи часу, але час, який ви витратите, стане чудовою інвестицією.
Перший крок у забезпеченні безпеки G Suite насправді не має прямого відношення до G Suite. Натомість цей крок пов’язаний із захистом мережі, яку ви використовуєте для доступу до Інтернету (і, отже, G Suite): вашої мережі Wi-Fi. Якщо ви отримуєте доступ до своїх матеріалів G Suite лише через велику корпоративну мережу, то, звичайно, ви можете з задоволенням пропустити цей розділ, оскільки ботаніки в ІТ знають його. Однак якщо ви, як і більшість людей, виконуєте певну (або багато) роботу G Suite вдома, вам потрібно вжити заходів, щоб закрити люки Wi-Fi.
Захищена мережа Wi-Fi необхідна через практику, яка називається охоронним керуванням , коли хакер із темної сторони сили їздить по різних районах за допомогою портативного комп’ютера чи іншого пристрою, налаштованого для пошуку доступних бездротових мереж. Якщо зловмисник знаходить незахищену мережу, він використовує її для безкоштовного доступу до Інтернету (таку людину називають « піггібекером» ) або для того, щоб завдати шкоди спільним мережевим ресурсам. Це може означати доступ до програм G Suite, які запущені на мережевому комп’ютері.
Проблема в тому, що бездротові мережі за своєю природою вразливі, оскільки бездротове з’єднання, яке дає вам доступ до програм G Suite з кухні або вітальні, також може дозволити зловмиснику з-за меж вашого дому отримати доступ до мережі. На щастя, ви можете захистити свою бездротову мережу від цих загроз за допомогою кількох налаштувань і прийомів, як зазначено в наступному списку.
Більшість із наведеного нижче вимагає доступу до сторінок адміністрування або налаштування вашого маршрутизатора Wi-Fi. Перегляньте документацію до маршрутизатора, щоб дізнатися, як виконувати ці завдання.
Ваш досвід роботи з Gmail, Календарем, Диском та всіма іншими додатками G Suite настільки безпечний, як і ваш обліковий запис Google. Тому важливо переконатися, що ваш обліковий запис заблоковано. На щастя, для цього потрібно лише дві речі: надати вашому обліковому запису надійний пароль (як я описую в цьому розділі) і ввімкнути функцію двоетапної перевірки Google (про яку ми розглянемо в наступному розділі).
Першою лінією захисту вашого облікового запису Google є надійний пароль. Після того, як ви зрозуміли куленепробивний пароль, виконайте такі дії, щоб змінити наявний пароль Google:
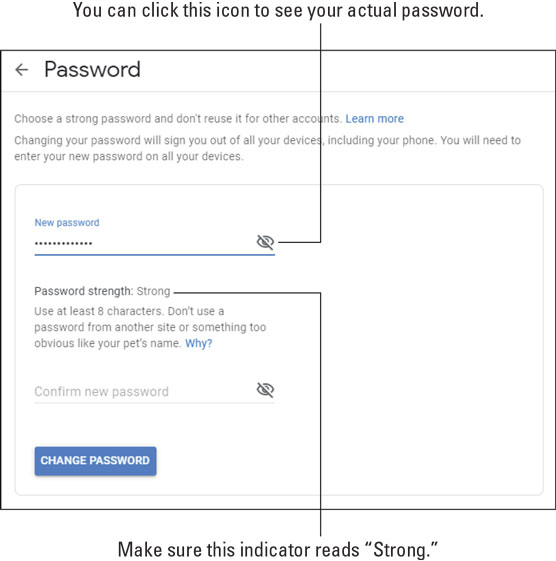
Сталевий пароль є необхідною функцією безпеки, але, на жаль, недостатньою. Зловмисники все ще можуть проникнути у ваш обліковий запис хитрістю чи грубою силою, тому вам потрібна друга лінія захисту. Цей рядок є функцією, яку Google називає двоетапною перевіркою (яка є більш зрозумілою назвою, ніж те, що решта Інтернету найчастіше використовує для тієї ж функції: двофакторна аутентифікація). У 2-ступінчастою означає частину , що отримати доступ до вашого облікового запису Google вимагає два окремих дії:
Ви можете налаштувати двоетапну перевірку, щоб отримати код за допомогою текстового повідомлення або автоматичного телефонного дзвінка.
Щоб увімкнути двоетапну перевірку та повідомити Google, як ви хочете отримувати свої коди підтвердження, виконайте наведені нижче дії.

У індустрії безпеки є стара приказка: «Коли всі хочуть вас дістати, параноїк — це просто гарне мислення». Гаразд, не всі прагнуть вас дістати (якщо ви мені чогось не сказали), але є достатньо зловмисників і негідників, які хочуть вас здобути, що «параноїк» — це просто синонім до «мати спільне». сенс».
Таким чином, ваша наступна куленепробивна робота для вашого облікового запису Google — налаштувати деякі методи, щоб Google зв’язувався з вами, щоб переконатися, що він дійсно і справді намагається ввійти у ваш обліковий запис, або щоб сповістити вас, коли вважає, що це помітило підозріла активність у вашому обліковому записі. (Так, це параноїдальна частина.)
Виконайте ці дії, щоб налаштувати свій обліковий запис із номером телефону та електронною адресою, які Google може використовувати для підтвердження вас:
Ви можете зробити свою електронну адресу G Suite більш конфіденційною та безпечною, запобігаючи зовнішнім зображенням, які були вставлені в деякі з повідомлень, які ви отримуєте. Зовнішнє зображення являє собою зображення файл , який розміщується на Інтернет - сервері комп'ютері замість того , щоб бути вбудовані в повідомленні електронної пошти. Спеціальний код у повідомленні повідомляє серверу відображати зображення, коли ви відкриваєте повідомлення. Зазвичай це небезпечно, але той самий код також може попередити відправника повідомлення про те, що ваша адреса електронної пошти працює. Якщо відправником є спамер, це зазвичай призводить до того, що ви отримуєте ще більше небажаних листів. Ви можете запобігти цьому, відключивши зовнішні зображення.
Нижче наведено кроки, які потрібно виконати, щоб налаштувати Gmail не відображати зовнішні зображення в отриманих повідомленнях:

Тепер, коли ви відображаєте повідомлення, яке містить зовнішні зображення, ви бачите сповіщення. У вас є три варіанти:

Якщо ви випробували будь-яку з функцій спільної роботи G Suite, про які я постійно розповідаю в частині 3, сподіваюся, ви виявили, що ваші однолітки та колеги є привітною та підтримкою. Можливо, ви вже завели чимало нових друзів. Однак у будь-якій групі людей, незалежно від того, наскільки приємною та корисною ця група може бути в цілому, завжди є одне або два поганих насіння. Це може бути Нудний Білл, який ні про що не говорить, або Нестерпна Сью, яка хвалиться навіть найдрібнішим досягненням. Або це може бути щось серйозніше, наприклад, хтось, хто надсилає вам нечітко (або навіть відверто) моторошні чи загрозливі повідомлення.
Якою б не була причина, життя надто коротке, щоб боротися з такими неприємностями, тому ви повинні виконати ці дії в Gmail, щоб заблокувати цю людину від надсилання вам більше повідомлень:
Якщо ви передумали (або людина обіцяє виправити свій шлях), ви можете розблокувати людину, клацнувши меню «Налаштування», вибравши команду «Налаштування», вибравши вкладку «Фільтри та заблоковані адреси», а потім натиснувши посилання «Розблокувати» поруч із відправника, якого ви хочете повернути до своїх хороших книг. Коли Gmail запитає, чи ви впевнені в цьому, натисніть Розблокувати.
Ваш обліковий запис Google містить досить багато конфіденційних даних, зокрема особистих даних, таких як дата народження та стать. Зазвичай об’єднання конфіденційних даних з Інтернетом – це справжнісінький кошмар конфіденційності, але, на щастя, Google має пристойний набір інструментів, які дозволяють вибирати, чим ділитися і з ким.
З метою конфіденційності Google ділить ваш світ на три категорії спільного доступу:
Google застосовує налаштування конфіденційності за умовчанням для таких даних, як ваша дата народження (Тільки ви), зображення профілю (Ваша організація) та ваше ім’я (Будь-хто). Виконайте наведені нижче дії, щоб налаштувати ці та інші налаштування конфіденційності.

Google відстежує різні дії, коли ви перебуваєте в Інтернеті, зокрема, де ви ходите в Інтернеті, які програми G Suite ви використовуєте, де ви перебуваєте в реальному світі, коли ви онлайн, і що ви дивитеся на YouTube. Google каже, що це для «кращої персоналізації в Google», що б це насправді не означало.
Якщо ви не влаштовуєте Google відстежувати деякі або всі ці дії, ви можете використовувати елементи керування діяльністю свого облікового запису, щоб вирішити, що Google зберігає про вас. Ось що потрібно зробити:

Навіть якщо ваш обліковий запис Google заблоковано за надійним паролем, нечесний користувач все одно може отримати доступ до облікового запису. Найпоширеніший спосіб отримати доступ – це якщо ви використовуєте ті самі облікові дані для входу на іншому веб-сайті, і цей сайт зламано, а дані для входу його користувачів викрадають. Потім ці дані зазвичай продаються або публікуються в Інтернеті, і незабаром якийсь незнайомець входить у ваш раніше захищений обліковий запис Google.
Якщо ви хочете перевірити, чи не зламано ваші облікові дані для входу в Google, перейдіть на сторінку « Чи був я підданий»? сайту, а потім введіть адресу електронної пошти для входу в Google. (Pwned — це вимовляється як «власний» — хакерська мова за те, що був переможений або контрольований кимось іншим.)
Ви, звичайно, не хочете, щоб неавторизовані зловмисники отримували доступ до вашого облікового запису, тому вам слід зробити три речі:
Для останнього з цих елементів, ось кроки, які потрібно виконати, щоб знайти нерозпізнані пристрої, які ввійшли у ваш обліковий запис Google:

Досить часто надають програмам і службам, які не належать Google, доступ до програм G Suite, таких як Документи, Таблиці та Диск. Цей доступ часто буває зручним, але якщо ви припините використовувати певну програму третьої сторони або передумаєте пропонувати такий доступ, вам слід скасувати доступ програми до вашого облікового запису Google з метою безпеки. Ось як:

TechSmith Snagit — наше улюблене програмне забезпечення для створення скріншотів і редагування зображень. Перегляньте нові функції в Snagit 2018!
Потрібно створити діаграми або блок-схеми і не хочете встановлювати додаткове програмне забезпечення? Ось список онлайн-інструментів для створення діаграм.
Мати дім, повний бездротових пристроїв і потокових служб, таких як Spotify, — це чудово, доки все не запрацює, а ви знайдете цікаві рішення.
NVMe M.2 SSD — це найновіша технологія комп’ютерних жорстких дисків. Що це таке та наскільки він швидкий порівняно зі старими жорсткими дисками та твердотільними накопичувачами (SSD)?
Sonos — це ідеальне рішення для потокового аудіо від 400 доларів США за два динаміки. Але за правильного налаштування AirPlay може бути безкоштовним. Давайте розглянемо деталі.
Google Backup and Sync – це нова програма, яка синхронізується з Фото та Диском. Читайте далі, щоб побачити, як він протистоїть OneDrive, Dropbox, Backblaze і Crashplan.
MyIPTV — це служба розрізання кабелю, яка використовує програму SOPlayer для кількох платформ і надає телебачення, фільми та інші форми медіа за плату.
Logitech нещодавно випустила клавіатуру K830 з підсвічуванням для вітальні, призначену для домашнього розваги. Ось наш огляд агрегату.
Ось подивіться на нещодавно випущене оновлення для CloudHQ і як воно працює. Читайте далі, щоб дізнатися більше.
OnePlus 6T — флагманський Android-телефон преміум-класу, який продається зі знижкою порівняно з Apple iPhone, Google Pixel 3 або Samsung Galaxy S9.








