Огляд Snagit 2018 Що нового з версії 13

TechSmith Snagit — наше улюблене програмне забезпечення для створення скріншотів і редагування зображень. Перегляньте нові функції в Snagit 2018!
Справжня сила використання вашого Mac і Інтернету полягає в пошуку та знаходженні веб-сайтів, адрес яких ви не знаєте. Незалежно від того, чи хочете ви знайти веб-сайт для конкретної компанії чи особи, чи більш загальну інформацію про певну тему, відповіді буквально під рукою.
Просто введіть слово або фразу, яка описує потрібну інформацію, натисніть Повернутися, і з’явиться список пов’язаних результатів веб-пошуку ( звернення або посилання ), який, ймовірно, пропонує більше, ніж ви коли-небудь хотіли знати про предмет вашого пошуку.
Коли ви хочете знайти щось в Інтернеті, ви зазвичай використовуєте пошукову систему, яка є закулісною технологією, яку використовують спеціальні веб-сайти, які можуть шукати інші веб-сайти та інформацію, яку вони містять, на основі введеного вами слова або фрази. .
Google, ймовірно, найвідоміша пошукова система (і є пошуковою системою Safari за замовчуванням), але інші включають Yahoo! і Bing, який можна призначити як пошукову систему за замовчуванням. Ось як використовувати Safari для доступу до пошукових систем, а потім запустити свою систему, гм, гм, пошук:
Натисніть значок Safari на панелі Dock або Launchpad, щоб запустити Safari.
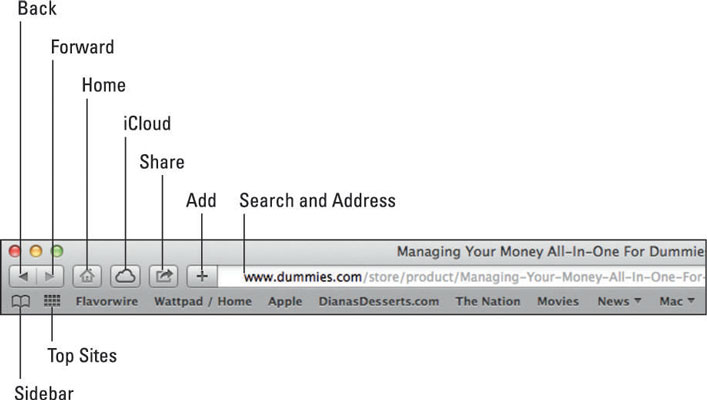
Клацніть у полі «Пошук та адреса», введіть слово або фразу, а потім натисніть «Повернутися».
У вікні Safari відображається веб-сторінка посилань, знайдених пошуковою системою, як показано.
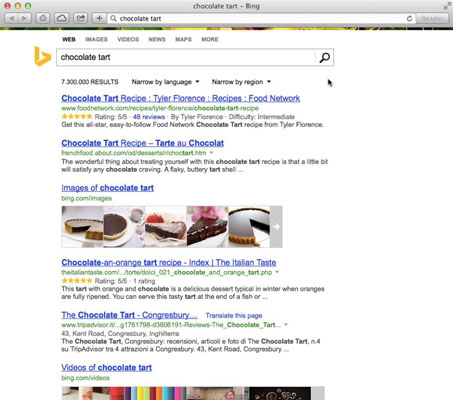
Клацніть веб-сайт, який хочете відвідати, або натисніть одну з кнопок у верхній частині веб-сторінки результатів, щоб переглянути результати в інших типах медіа, як-от зображення, відео, покупки, новини або карти. Натисніть кнопку Більше, щоб переглянути всі варіанти.
Якщо ви хочете перейти на Yahoo! або Bing, виконайте такі дії:
Виберіть Safari→Параметри, а потім перейдіть на вкладку Загальні.
Натисніть спливаюче меню поруч із пошуковою системою за замовчуванням і виберіть Yahoo! або Bing.
Натисніть кнопку «Закрити» у верхньому лівому куті вікна «Параметри».
Якщо ви шукаєте веб-сайти й опиняєтеся, що блукаєте кількома глухими куточками, оскільки веб-сторінки, на які ви переходите, не є тими, що ви шукаєте, поверніться до результатів пошуку та почніть все заново. Виберіть Історія→ Пошук результатів, і результати миттєво замінять будь-яку сторінку, яку ви переглядали.
Враховуючи мільярди веб-сайтів в Інтернеті, ваш пошук може дати точніші результати, якщо ви краще визначите пошукові терміни. Ось кілька способів вказати пошукові терміни:
Використовуйте лапки навколо фрази, щоб знайти слова так, як ви їх ввели. Наприклад, якщо ви введете Джона Квінсі Адамса в поле пошуку, ваш результат містить посилання на Джона Сміта та Джейн Адамс у Квінсі , штат Массачусетс, а також посилання на колишнього президента. Якщо ви введете «John Quincy Adams» , ваші результати пошуку містять лише веб-сайти, які містять ім’я, яке ви ввели.
Використовуйте логічні операції без лапок, наприклад, введіть John AND Quincy AND Adams .
Обмежте свій пошук певним веб-сайтом, додавши site: domain. Наприклад, якщо вам потрібні посилання на Джона Квінсі Адамса з веб-сайту Білого дому, введіть «John Quincy Adams» site:whitehouse.gov .
Виключіть певні поширені вживання, поставивши дефіс перед словом, яке потрібно виключити.
Не турбуйтеся про використання невеликих артиклів і прийменників, як-от a, the, of, about; або використовуючи великі літери.
Перевірте своє правопис. Якщо ви неправильно введете слово чи фразу, пошукова система може запропонувати правильний варіант написання й шукати веб-сайти, які містять це слово чи фразу з помилкою, що, ймовірно, буде не тим веб-сайтом, який ви дійсно хочете бачити.
Щоразу, коли ви вводите слово або фразу в текстовому полі пошуку, Safari (та більшість інших браузерів) зберігає останні десять слів або фраз, які ви шукали. Щоб шукати те саме слово чи фразу пізніше, просто клацніть стрілку вниз, яка з’явиться в лівій частині текстового поля Пошук, щоб відобразити спадне меню. Потім знову клацніть слово чи фразу, яку потрібно шукати.
TechSmith Snagit — наше улюблене програмне забезпечення для створення скріншотів і редагування зображень. Перегляньте нові функції в Snagit 2018!
Потрібно створити діаграми або блок-схеми і не хочете встановлювати додаткове програмне забезпечення? Ось список онлайн-інструментів для створення діаграм.
Мати дім, повний бездротових пристроїв і потокових служб, таких як Spotify, — це чудово, доки все не запрацює, а ви знайдете цікаві рішення.
NVMe M.2 SSD — це найновіша технологія комп’ютерних жорстких дисків. Що це таке та наскільки він швидкий порівняно зі старими жорсткими дисками та твердотільними накопичувачами (SSD)?
Sonos — це ідеальне рішення для потокового аудіо від 400 доларів США за два динаміки. Але за правильного налаштування AirPlay може бути безкоштовним. Давайте розглянемо деталі.
Google Backup and Sync – це нова програма, яка синхронізується з Фото та Диском. Читайте далі, щоб побачити, як він протистоїть OneDrive, Dropbox, Backblaze і Crashplan.
MyIPTV — це служба розрізання кабелю, яка використовує програму SOPlayer для кількох платформ і надає телебачення, фільми та інші форми медіа за плату.
Logitech нещодавно випустила клавіатуру K830 з підсвічуванням для вітальні, призначену для домашнього розваги. Ось наш огляд агрегату.
Ось подивіться на нещодавно випущене оновлення для CloudHQ і як воно працює. Читайте далі, щоб дізнатися більше.
OnePlus 6T — флагманський Android-телефон преміум-класу, який продається зі знижкою порівняно з Apple iPhone, Google Pixel 3 або Samsung Galaxy S9.








