Огляд Snagit 2018 Що нового з версії 13

TechSmith Snagit — наше улюблене програмне забезпечення для створення скріншотів і редагування зображень. Перегляньте нові функції в Snagit 2018!
Чат ідеально підходить для швидких серій бесіди один на один, але Google Chat, який є частиною пакету програм G Suite , містить безліч функцій, які дозволяють переключати вашу взаємодію з розмови на спільну роботу.
Якщо у вас є запитання, на які потрібно відповісти, суперечки, які потрібно вирішити, чи деталі, які потрібно розгадати, найшвидший і найпростіший спосіб вирішити це – зібрати всіх причетних до групового чату. Таким чином, будь-який учасник групи може надіслати пряме повідомлення, яке бачать усі інші в групі.
Групові чати призначені лише для людей у вашій організації. Якщо вам потрібно створити чат із кількома особами, до якого входять один або кілька людей із-за меж вашої організації, вам потрібно створити кімнату чату.
Щоб організувати груповий чат, потрібно виконати наведені нижче дії.
Клацніть у текстовому полі «Знайти людей, кімнати та ботів», але замість того, щоб негайно вводити ім’я чи адресу електронної пошти, виберіть «Групове повідомлення» у меню, яке з’явиться під полем. Чат відображає сторінку прямих повідомлень.
Почніть вводити ім’я людини, яку хочете включити в групу. У чаті відображається список людей у вашій організації, які відповідають тому, що ви вже ввели.
Коли ви побачите потрібну людину, виберіть її. Чат додає людину до списку.
Повторюйте кроки 2 і 3, доки не додасте всіх потрібних людей у груповий чат.
Натисніть кнопку Повідомлення. Чат відкриває вікно чату для групи.
Чат автоматично надає ім’я для чату, яке зазвичай є іменами учасників.
Введіть своє початкове повідомлення в текстове поле, яке надано.
Натисніть піктограму Надіслати повідомлення або натисніть Enter. Чат розповсюджує повідомлення кожній особі в групі.
Прочитайте відповіді, які ви отримаєте від інших учасників.
За потреби повторіть кроки 7 і 8.
На жаль, ви не можете додати людей до наявного групового чату. Якщо вам потрібно розширити групу, виберіть назву групи у верхній частині вікна чату, а потім виберіть Почати новий чат у меню, що з’явиться. Ви опинитеся поруч із діалоговим вікном «Почати новий чат», де ви побачите учасників попереднього чату, які вже додані. Додайте додаткових людей, які вам потрібні, а потім натисніть Створити.
Якщо ви хочете, щоб ваш товариш у чаті (або друзі) переглянув файл, ви можете завантажити файл у чат, де кожен може вибрати файл для його перегляду. Зауважте, що в чат можна завантажувати будь-який файл, а не лише файли, створені в додатку G Suite.
Ось кроки, необхідні для завантаження файлу midchat:
У текстовому полі чату введіть повідомлення про те, що ви збираєтеся завантажити файл.
Натисніть піктограму Завантажити файл. На наступному малюнку вказано піктограму Завантажити файл. Чат відображає діалогове вікно Відкрити.
Виберіть файл, який потрібно завантажити, а потім натисніть кнопку Відкрити. Чат додає файл до вашого повідомлення.
Натисніть піктограму Надіслати повідомлення. Чат додає мініатюру файлу до стенограми чату.
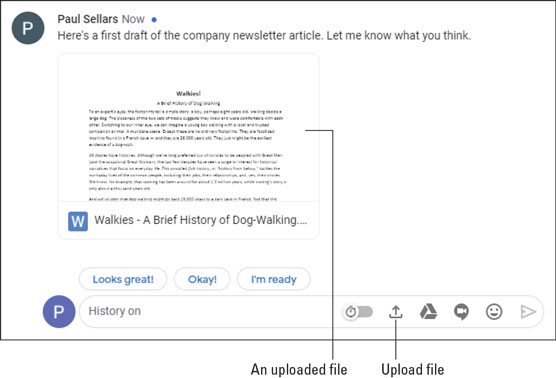
Файл, завантажений у чат.
Звичайний сценарій чату — це бути в середині розмови й усвідомлювати, що вам потрібно щось показати або продемонструвати іншій людині (або іншим людям, якщо ви перебуваєте в груповому чаті). Так, ви можете завантажити файл, як я описав у попередньому розділі, але це не допоможе, якщо вам потрібно виконати якусь дію.
Для цих та подібних сценаріїв найкраще створити відеозустріч Meet «на льоту». Це дозволяє як вам, так і іншим учасникам чату швидко приєднатися до зустрічі та переглянути презентацію (або просто побачити один одного).
Щоб додати відеозустріч Meet до чату, виконайте наведені нижче дії.
У текстовому полі чату введіть повідомлення з поясненням, що ви збираєтеся додати відеозустріч.
Натисніть значок Додати відеозустріч. На наступному малюнку вказано значок Додати відеозустріч. Чат додає відеозустріч до вашого повідомлення.
Натисніть Надіслати повідомлення. Чат додає відеозустріч до стенограми чату.
Кожна особа в чаті натискає кнопку «Приєднатися до відеозустрічі», а потім – «Приєднатися зараз». Meet розпочинає відеоконференцію.
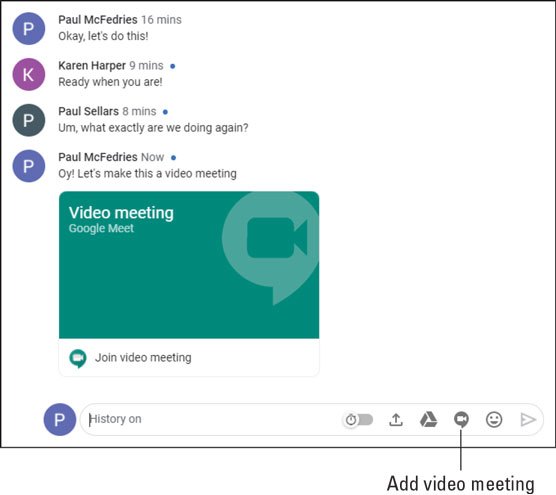
Виберіть повідомлення в історії чату, щоб побачити відображені тут значки.
TechSmith Snagit — наше улюблене програмне забезпечення для створення скріншотів і редагування зображень. Перегляньте нові функції в Snagit 2018!
Потрібно створити діаграми або блок-схеми і не хочете встановлювати додаткове програмне забезпечення? Ось список онлайн-інструментів для створення діаграм.
Мати дім, повний бездротових пристроїв і потокових служб, таких як Spotify, — це чудово, доки все не запрацює, а ви знайдете цікаві рішення.
NVMe M.2 SSD — це найновіша технологія комп’ютерних жорстких дисків. Що це таке та наскільки він швидкий порівняно зі старими жорсткими дисками та твердотільними накопичувачами (SSD)?
Sonos — це ідеальне рішення для потокового аудіо від 400 доларів США за два динаміки. Але за правильного налаштування AirPlay може бути безкоштовним. Давайте розглянемо деталі.
Google Backup and Sync – це нова програма, яка синхронізується з Фото та Диском. Читайте далі, щоб побачити, як він протистоїть OneDrive, Dropbox, Backblaze і Crashplan.
MyIPTV — це служба розрізання кабелю, яка використовує програму SOPlayer для кількох платформ і надає телебачення, фільми та інші форми медіа за плату.
Logitech нещодавно випустила клавіатуру K830 з підсвічуванням для вітальні, призначену для домашнього розваги. Ось наш огляд агрегату.
Ось подивіться на нещодавно випущене оновлення для CloudHQ і як воно працює. Читайте далі, щоб дізнатися більше.
OnePlus 6T — флагманський Android-телефон преміум-класу, який продається зі знижкою порівняно з Apple iPhone, Google Pixel 3 або Samsung Galaxy S9.








