Огляд Snagit 2018 Що нового з версії 13

TechSmith Snagit — наше улюблене програмне забезпечення для створення скріншотів і редагування зображень. Перегляньте нові функції в Snagit 2018!
Windows залежить від вас у налаштуваннях, які налаштовують її поведінку на вашому комп’ютері. Це гарна новина для вас, оскільки можливість налаштувати Windows дає вам велику гнучкість у тому, як ви з нею взаємодієте.
Одним із способів налаштувати Windows для роботи з фізичними проблемами є робота з функцією розпізнавання мовлення, яка дозволяє вводити дані в документ за допомогою мовлення, а не за допомогою клавіатури чи миші.
Якщо у вас проблеми зі спритністю, викликані таким захворюванням, як артрит, ви можете віддати перевагу промовляти команди, використовуючи технологію, яка називається розпізнаванням мови, а не вводити їх. Підключіть настільний мікрофон або гарнітуру до комп’ютера, введіть «Розпізнавання мовлення» у полі пошуку Cortana, а потім натисніть Enter.
З'явиться повідомлення Ласкаво просимо до розпізнавання мовлення (див . наступний малюнок ); натисніть Далі, щоб продовжити. ( Примітка. Якщо ви раніше використовували функцію розпізнавання мовлення, це повідомлення не з’явиться. Ці дії призначені для першого налаштування).
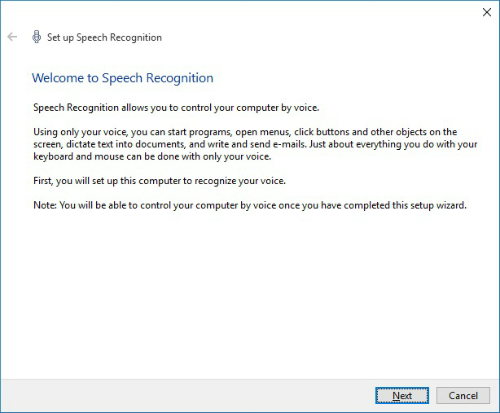
У вікні, що відобразиться (показано на малюнку нижче ), виберіть тип мікрофона, який ви використовуєте, а потім натисніть «Далі». На наступному екрані описано, як розмістити і використовувати мікрофон для досягнення оптимальних результатів. Натисніть Далі.
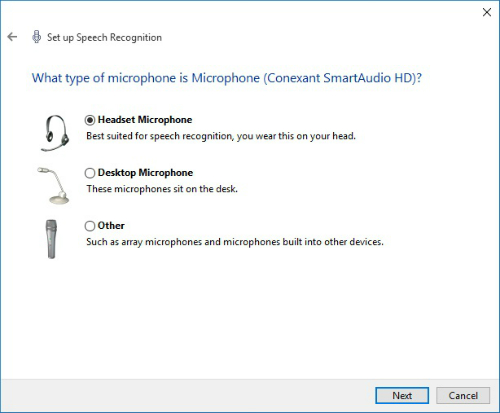
У наступному вікні (див . наступний малюнок ) прочитайте вголос зразок речення. Коли ви закінчите, натисніть Далі. З’явиться діалогове вікно, яке повідомляє, що ваш мікрофон налаштовано. Натисніть Далі.
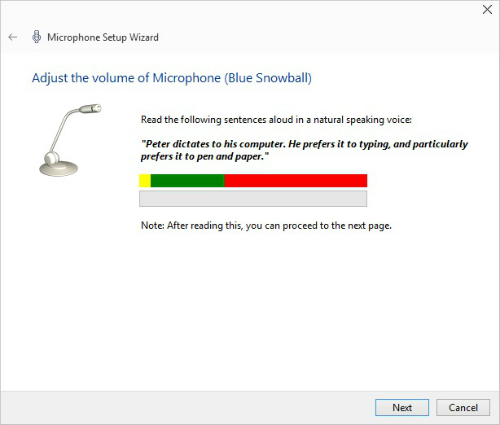
Під час процедури налаштування розпізнавання мовлення вам надається можливість роздрукувати часто використовувані команди. Це гарна ідея зробити це, оскільки мовні команди не завжди є другою натурою!
Діалогове вікно підтверджує, що ваш мікрофон налаштовано. Натисніть Далі. У діалоговому вікні, що з’явиться, виберіть увімкнення чи вимкнення перегляду документів, у якому Windows перевіряє ваші документи та електронну пошту, щоб допомогти їй розпізнати ваші мовні моделі. Натисніть Далі.
У діалоговому вікні, що з’явиться, виберіть режим ручної активації, де ви можете використовувати мишу, ручку чи клавіатуру, щоб увімкнути цю функцію, або голосову активацію, яка корисна, якщо у вас виникають труднощі з керуванням пристроями через артрит або травму руки. Натисніть Далі.
На екрані, що відобразиться, якщо ви хочете переглянути та/або надрукувати список команд розпізнавання мовлення, натисніть кнопку Переглянути довідковий лист і прочитайте або надрукуйте довідкову інформацію, а потім натисніть кнопку Закрити, щоб закрити це вікно. Натисніть Далі, щоб продовжити.
У діалоговому вікні, що з’явиться, залиште прапорець за замовчуванням Запускати розпізнавання мовлення під час запуску, щоб автоматично вмикати розпізнавання мовлення під час запуску комп’ютера, або зніміть цей параметр і вмикайте розпізнавання мовлення вручну щоразу, коли вам це потрібно. Натисніть Далі.
Останнє діалогове вікно інформує вас про те, що тепер ви можете керувати комп’ютером за допомогою голосу, і пропонує вам кнопку «Почати підручник», щоб допомогти вам відпрацьовувати голосові команди. Натисніть цю кнопку та дотримуйтесь інструкцій, щоб перейти до неї, або натисніть Пропустити підручник, щоб пропустити підручник і залишити налаштування розпізнавання мовлення.
Коли ви залишаєте налаштування розпізнавання мовлення, з’являється панель керування розпізнаванням мовлення (див. попередній малюнок). Скажіть «Почніть слухати», щоб активувати функцію, якщо ви використовували голосову активацію, або натисніть «Мікрофон» на панелі керування розпізнаванням мовлення, якщо ви вибрали ручну активацію. Тепер ви можете почати використовувати голосові команди для роботи з комп’ютером.
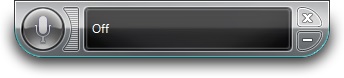
Щоб зупинити розпізнавання мовлення, скажіть «Припиніть слухати» або натисніть кнопку «Мікрофон» на панелі керування розпізнаванням мовлення. Щоб знову запустити функцію розпізнавання мовлення, натисніть кнопку Мікрофон на панелі керування розпізнаванням мовлення.
TechSmith Snagit — наше улюблене програмне забезпечення для створення скріншотів і редагування зображень. Перегляньте нові функції в Snagit 2018!
Потрібно створити діаграми або блок-схеми і не хочете встановлювати додаткове програмне забезпечення? Ось список онлайн-інструментів для створення діаграм.
Мати дім, повний бездротових пристроїв і потокових служб, таких як Spotify, — це чудово, доки все не запрацює, а ви знайдете цікаві рішення.
NVMe M.2 SSD — це найновіша технологія комп’ютерних жорстких дисків. Що це таке та наскільки він швидкий порівняно зі старими жорсткими дисками та твердотільними накопичувачами (SSD)?
Sonos — це ідеальне рішення для потокового аудіо від 400 доларів США за два динаміки. Але за правильного налаштування AirPlay може бути безкоштовним. Давайте розглянемо деталі.
Google Backup and Sync – це нова програма, яка синхронізується з Фото та Диском. Читайте далі, щоб побачити, як він протистоїть OneDrive, Dropbox, Backblaze і Crashplan.
MyIPTV — це служба розрізання кабелю, яка використовує програму SOPlayer для кількох платформ і надає телебачення, фільми та інші форми медіа за плату.
Logitech нещодавно випустила клавіатуру K830 з підсвічуванням для вітальні, призначену для домашнього розваги. Ось наш огляд агрегату.
Ось подивіться на нещодавно випущене оновлення для CloudHQ і як воно працює. Читайте далі, щоб дізнатися більше.
OnePlus 6T — флагманський Android-телефон преміум-класу, який продається зі знижкою порівняно з Apple iPhone, Google Pixel 3 або Samsung Galaxy S9.








