Огляд Snagit 2018 Що нового з версії 13

TechSmith Snagit — наше улюблене програмне забезпечення для створення скріншотів і редагування зображень. Перегляньте нові функції в Snagit 2018!
У розділі «Налаштування програми» налаштувань облікового запису користувача ви дізнаєтеся, як все тут працює. Що ви використовуєте для аудіо та відео входів? Як ви хочете, щоб Discord виглядав? Як і коли ви хочете отримувати сповіщення про нові взаємодії? Ви встановили все це тут. У Discord можна багато чого налаштувати, і все це є частиною досвіду, щоб зробити цю платформу місцем, де ви хочете провести багато часу з друзями. То чому б не зробити його власним?
Перейдіть у нижній лівий кут Discord, клацніть на шестірні «Налаштування користувача» та один раз клацніть «Голос і відео» в розділі «Налаштування програми». У верхній частині вікна знаходяться параметри входу та виходу вашого аудіо.
Voice & Video надає вам аудіо- та відеочат, використовуючи або вбудовані опції вашого ноутбука, або додаткові аксесуари, які ви включили.
Перевірте якість вхідного сигналу, натиснувши кнопку «Давайте перевірити». Шукаючи найкращий аудіосигнал, ви хочете переконатися, що ваш сигнал відбивається в межах зеленого відображення або вимірювача одиниць гучності (VU). Якщо ви занадто гучні, сигнал буде гучним і спотвореним або надмодульованим .
Відразу під індикатором VU ви повинні помітити, що вибрано голосову активність, що означає, що аудіозв’язок увімкнено. Залиште Push to Talk невибраним.
Push to Talk – це місце, де вам потрібно використовувати комбінацію клавіш, щоб спілкуватися з іншими у вашому чаті, як традиційне радіо Citizens Band (CB). Push to Talk зручно, якщо ви проводите інтерв’ю чи дискусії за круглим столом, але у вашому місцезнаходження спостерігається великий трафік. Інше використання – якщо ви записуєте інтерв’ю чи панельну дискусію, але лише в якості інженера. Push to Talk приглушить звук, але дає вам змогу вставити його, якщо вам потрібно повідомити сторону про будь-які технічні проблеми.
Налаштування відео дозволяє вибрати, яким буде ваш пристрій введення відео. Виберіть камеру зі спадного меню Камера.
Вікно попереднього перегляду дає змогу швидко переглянути, щоб переконатися, що сигнал хороший. У розділі Налаштування відео розширені параметри допоможуть вам усунути будь-які проблеми, з якими може зіткнутися ваш звук.
Натисніть опції сповіщень у лівій частині екрана, щоб указати, як ви хочете отримувати сповіщення, коли надходять нові повідомлення.
Якщо ви не бажаєте отримувати сповіщення на робочому столі, переконайтеся, що параметр Увімкнути сповіщення робочого столу вимкнено.
Ці налаштування стосуються вашої програми Discord на глобальному рівні. У вас є можливість керувати сповіщеннями для певних серверів і окремих каналів.
У спадному меню виберіть приблизний час, коли вас не буде.
AFK означає далеко від клавіатури і зазвичай використовується, коли користувачі більше не за столом або ноутбуками, але все ще онлайн.
Сповіщення з синтезу мовлення, якщо ввімкнено, читатимуть усі або окремі сповіщення.
Якщо необхідно, увімкніть синтез мовлення для сповіщень.
Прокрутіть униз до Звуки, щоб побачити всі активні сповіщення. Вони включають
Натисніть стрічку активності та знайдіть ігри, у які ви граєте, на панелі пошуку ігор. Останні новини та посилання на ігри, за якими ви стежите, відображаються у вашій стрічці активності, доступ до якої можна отримати з опції «Головна».
Натисніть «Текст та зображення», щоб переглянути, як ви хочете, щоб медіа-файли відображалися в публікаціях Discord, і внесіть зміни, якщо хочете. Спосіб відображення медіафайлів можна налаштувати від каналу до каналу на вашому сервері.
Натисніть Зовнішній вигляд, щоб налаштувати зовнішній вигляд вашого Discord. Зовнішній вигляд не тільки дозволяє налаштувати Discord на естетичному рівні, але й надає доступність для будь-яких користувачів, які потребують допомоги з візуальними елементами. Пограйте з наведеними тут варіантами, щоб побачити, що вам найкраще підходить.
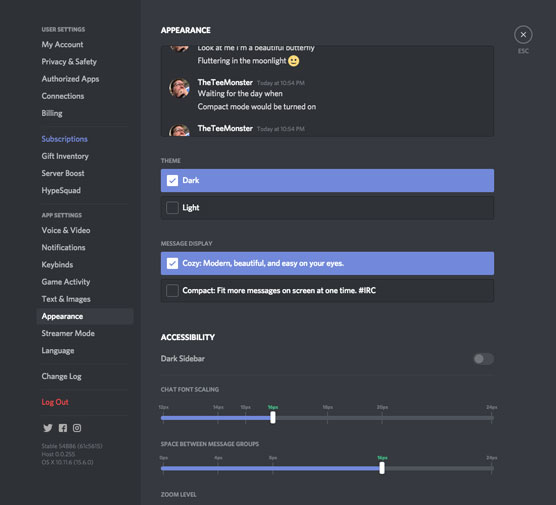
Якщо ви віддаєте перевагу, щоб ваш інтерфейс Discord був світлим або темним, або якщо вам потрібно змінити розміри шрифту, Appearance надає інструменти, щоб ваш інтерфейс працював відповідно до ваших власних потреб у доступності.
Для моїх розробників, які читають Discord, ви — так, ви — дійсно можете налаштувати платформу. У розділі «Додатково» Appearance ви знайдете режим розробника, який допоможе інтегрувати ботів і користувацькі команди з інтерфейсом програмного програмування (API) Discord.
Тут швидко висвітлюються два останніх налаштування користувача Discord , режим стримера та вік мови . Якщо ви хочете працювати іншою мовою, виберіть потрібну мову в опції Мова.

Потім унизу списку параметрів нашого облікового запису користувача є параметр журналу змін. Цей параметр іноді пропонується вам під час запуску програми Discord, але тут легко отримати доступ. Журнал змін – це список оновлень і швидких виправлень платформи, а також огляд постійних зусиль команди розробників Discord для покращення платформи, будь то за допомогою нової функції, шанс для вас стати волонтером у бета-версії. групу, щоб випробувати щось нове, або можливість побачити команду Discord на живому виступі. Якщо на вашому сервері надходять зміни, у журналі змін ви можете ознайомитися з ними.
TechSmith Snagit — наше улюблене програмне забезпечення для створення скріншотів і редагування зображень. Перегляньте нові функції в Snagit 2018!
Потрібно створити діаграми або блок-схеми і не хочете встановлювати додаткове програмне забезпечення? Ось список онлайн-інструментів для створення діаграм.
Мати дім, повний бездротових пристроїв і потокових служб, таких як Spotify, — це чудово, доки все не запрацює, а ви знайдете цікаві рішення.
NVMe M.2 SSD — це найновіша технологія комп’ютерних жорстких дисків. Що це таке та наскільки він швидкий порівняно зі старими жорсткими дисками та твердотільними накопичувачами (SSD)?
Sonos — це ідеальне рішення для потокового аудіо від 400 доларів США за два динаміки. Але за правильного налаштування AirPlay може бути безкоштовним. Давайте розглянемо деталі.
Google Backup and Sync – це нова програма, яка синхронізується з Фото та Диском. Читайте далі, щоб побачити, як він протистоїть OneDrive, Dropbox, Backblaze і Crashplan.
MyIPTV — це служба розрізання кабелю, яка використовує програму SOPlayer для кількох платформ і надає телебачення, фільми та інші форми медіа за плату.
Logitech нещодавно випустила клавіатуру K830 з підсвічуванням для вітальні, призначену для домашнього розваги. Ось наш огляд агрегату.
Ось подивіться на нещодавно випущене оновлення для CloudHQ і як воно працює. Читайте далі, щоб дізнатися більше.
OnePlus 6T — флагманський Android-телефон преміум-класу, який продається зі знижкою порівняно з Apple iPhone, Google Pixel 3 або Samsung Galaxy S9.








