Огляд Snagit 2018 Що нового з версії 13

TechSmith Snagit — наше улюблене програмне забезпечення для створення скріншотів і редагування зображень. Перегляньте нові функції в Snagit 2018!
Програма для резервного копіювання Mac, Time Machine, робить знімки накопичувача вашого Mac, щоб ви могли побачити його точний стан дві години тому, два тижні тому, два місяці тому або навіть далі.
Щоб використовувати Time Machine, вам потрібно підключити зовнішній жорсткий диск до вашого Mac за допомогою кабелю USB або Thunderbolt, або у вас може бути встановлений додатковий жорсткий диск в одному з додаткових відсіків у старішому настільному комп’ютері Mac Pro (новий 2013 р. Моделі Mac Pro не мають кількох відсіків для накопичувачів).
Якщо ви використовуєте зовнішній накопичувач, який не має власного джерела живлення, підключіть свій Mac до джерела живлення, оскільки ваш Mac подає сік на зовнішній диск.
Щоб налаштувати Time Machine для резервного копіювання даних з основного жорсткого диска вашого Mac на зовнішній жорсткий диск, виконайте такі дії:
Підключіть зовнішній жорсткий диск до вашого Mac.
Коли ви підключаєте новий жорсткий диск, функція резервного копіювання Time Machine зазвичай запускається автоматично і запитує, чи хочете ви використовувати жорсткий диск для резервного копіювання вашого Mac. Інший вибір запитує, чи хочете ви зашифрувати диск резервної копії, який буде скрембувати дані, поки ви не отримаєте до них доступ. Інакше будь-хто, хто отримає в руки ваш зовнішній диск резервного копіювання, зможе прочитати ваші дані.
Якщо Time Machine автоматично запускається і пропонує вам, як описано, перейдіть до кроку 3. Якщо Time Machine не запитує вас, перейдіть до наступного кроку.
Виберіть «Команда»→ «Системні налаштування», а потім клацніть піктограму Time Machine, щоб відкрити панель налаштувань Time Machine, як показано на цьому малюнку.
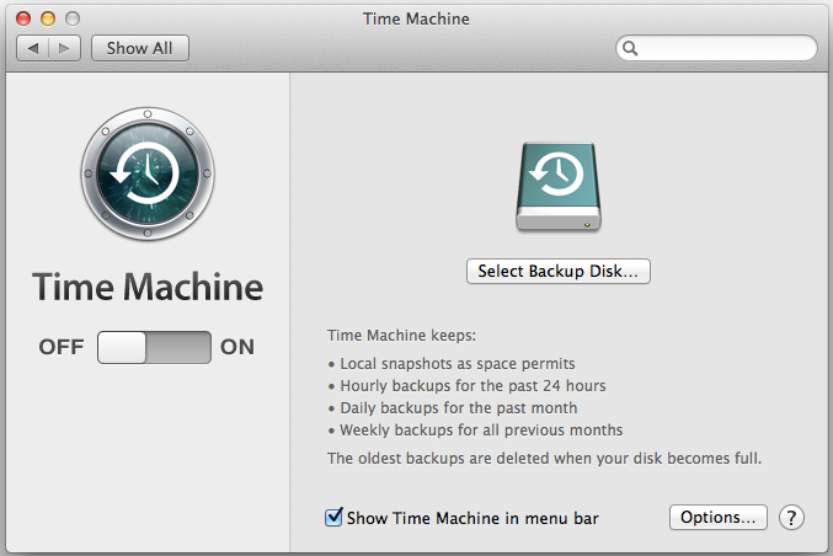
Натисніть кнопку Увімкнути.
З’явиться діалогове вікно зі списком усіх доступних зовнішніх жорстких дисків, які ви можете використовувати, як показано на цьому малюнку.
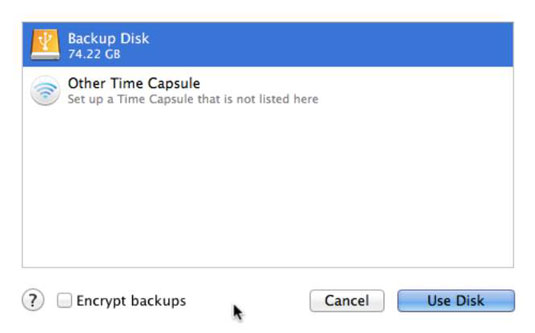
Виберіть зовнішній жорсткий диск і, за бажанням, установіть прапорець Шифрувати резервні копії, якщо ви хочете зашифрувати файли, збережені на диску резервного копіювання.
Натисніть кнопку Використовувати диск.
Якщо ви вирішили зашифрувати свій диск, відкриється екран створення пароля. Виконайте наступне:
Натисніть кнопку ключа, якщо вам потрібна допомога зі створенням пароля або перейдіть безпосередньо до наступного кроку.
Помічник пароля (показаний на наступному малюнку) відкриває та оцінює безпеку (якість) вашого пароля. Вручну можна створити власний пароль або вибрати тип у спливаючому меню, щоб переглянути та вибрати запропоновані паролі; перетягніть повзунок, щоб визначити довжину пароля. Коли ви побачите пароль, який вам подобається, просто закрийте вікно Password Assistant, і вибраний пароль буде призначено.
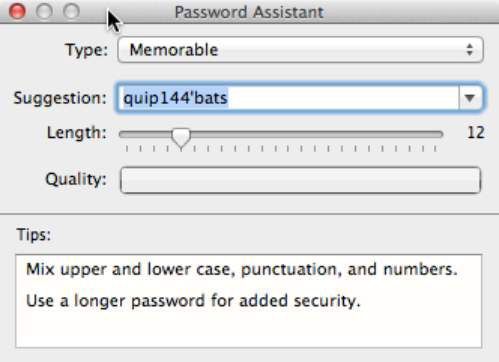
Введіть пароль у першому полі, а потім введіть його ще раз у другому полі, щоб перевірити його.
Якщо ви забули свій пароль, ви не зможете відновити свій Mac із резервного диска, тому вибирайте його з розумом.
Введіть підказку пароля в третьому полі.
Натисніть Шифрувати диск.
Time Machine готує ваш диск резервної копії до шифрування.
Після підготовки диска знову з’явиться панель Time Machine, у якій буде перераховано вибраний зовнішній жорсткий диск, і через короткий проміжок часу програма Time Machine почне створювати резервні копії даних вашого Mac на вибраному зовнішньому жорсткому диску.
(Необов’язково) Установіть прапорець Показувати машину часу в рядку меню, якщо він ще не встановлений.
Якщо цей параметр позначено, значок Time Machine на панелі меню анімується з обертовою стрілкою щоразу, коли Time Machine створює резервну копію даних вашого Mac. Клацнувши піктограму Time Machine в будь-який час (див. наступний малюнок), ви можете стежити за станом активної резервної копії, запускати або зупиняти резервне копіювання та вибрати команду Enter Time Machine, щоб запустити програму відновлення Time Machine.
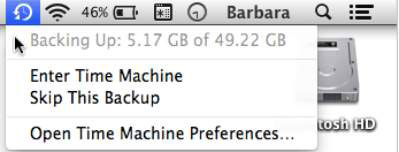
Натисніть кнопку Закрити, щоб закрити панель налаштувань Time Machine.
Не переривайте Time Machine під час першого резервного копіювання. Ви можете продовжувати роботу, поки Time Machine працює у фоновому режимі.
TechSmith Snagit — наше улюблене програмне забезпечення для створення скріншотів і редагування зображень. Перегляньте нові функції в Snagit 2018!
Потрібно створити діаграми або блок-схеми і не хочете встановлювати додаткове програмне забезпечення? Ось список онлайн-інструментів для створення діаграм.
Мати дім, повний бездротових пристроїв і потокових служб, таких як Spotify, — це чудово, доки все не запрацює, а ви знайдете цікаві рішення.
NVMe M.2 SSD — це найновіша технологія комп’ютерних жорстких дисків. Що це таке та наскільки він швидкий порівняно зі старими жорсткими дисками та твердотільними накопичувачами (SSD)?
Sonos — це ідеальне рішення для потокового аудіо від 400 доларів США за два динаміки. Але за правильного налаштування AirPlay може бути безкоштовним. Давайте розглянемо деталі.
Google Backup and Sync – це нова програма, яка синхронізується з Фото та Диском. Читайте далі, щоб побачити, як він протистоїть OneDrive, Dropbox, Backblaze і Crashplan.
MyIPTV — це служба розрізання кабелю, яка використовує програму SOPlayer для кількох платформ і надає телебачення, фільми та інші форми медіа за плату.
Logitech нещодавно випустила клавіатуру K830 з підсвічуванням для вітальні, призначену для домашнього розваги. Ось наш огляд агрегату.
Ось подивіться на нещодавно випущене оновлення для CloudHQ і як воно працює. Читайте далі, щоб дізнатися більше.
OnePlus 6T — флагманський Android-телефон преміум-класу, який продається зі знижкою порівняно з Apple iPhone, Google Pixel 3 або Samsung Galaxy S9.








