Огляд Snagit 2018 Що нового з версії 13

TechSmith Snagit — наше улюблене програмне забезпечення для створення скріншотів і редагування зображень. Перегляньте нові функції в Snagit 2018!
Windows 7 містить кілька програм, які називаються аксесуарами, наприклад годинник і Paint. Ви можете запустити будь-який аксесуар з меню «Пуск». Якщо програма вже з’являється в меню «Пуск» (це буде після того, як ви її запустите один раз), просто клацніть назву програми. Якщо назва програми не відображається в меню «Пуск», просто введіть достатню кількість назви програми, щоб вона відображалася, а потім клацніть її.
Ви також можете знайти більшість цих програм, вибравши Пуск→ Усі програми→ Аксесуари, де ви побачите всі аксесуари.
Гаджети відображають фрагменти інформації на робочому столі. На вашому робочому столі вже може відображатися один або кілька гаджетів від Windows 7 або від виробника комп’ютера. Щоб переглянути всі доступні гаджети, клацніть правою кнопкою миші на робочому столі та виберіть «Гаджети». З’явиться галерея гаджетів для робочого столу.
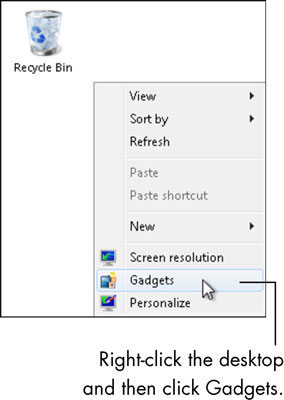
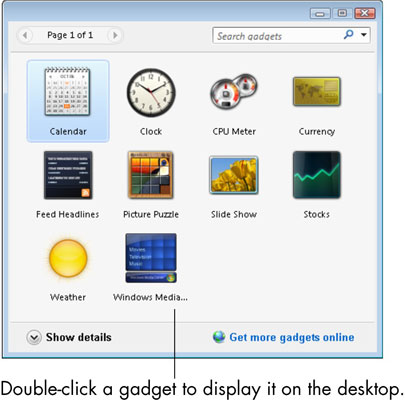
Ви, мабуть, найчастіше використовуєте гаджети Годинник і Погода. Наведіть курсор миші на годинник, і ви побачите панель інструментів.
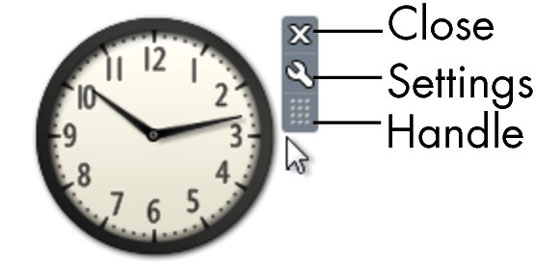
Ви можете змінити вигляд і роботу годинника, натиснувши інструмент «Параметри». Відкриється діалогове вікно Параметри для гаджета Годинник.
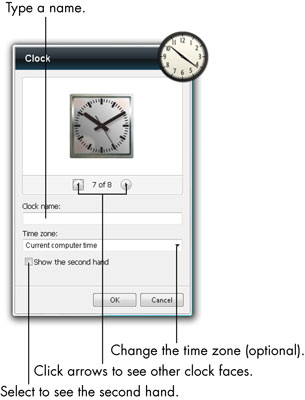
Перевірити погоду можна за допомогою гаджета Погода. Двічі клацніть гаджет Погода у Галереї гаджетів робочого столу, щоб відобразити його на робочому столі. Якщо у вас є підключення до Інтернету, цей гаджет отримує інформацію про погоду через Інтернет. Windows 7 вгадує ваше місцезнаходження на основі вашого підключення до Інтернету.
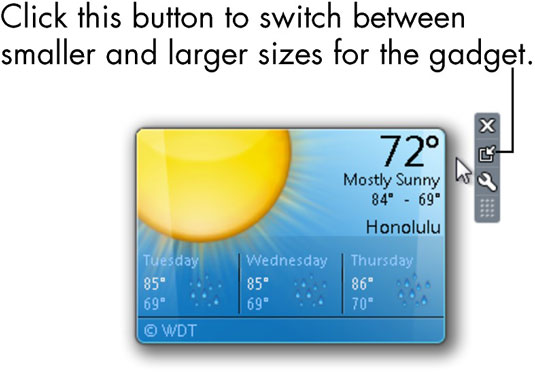
Щоб скористатися аксесуаром «Калькулятор Windows 7», натисніть кнопку «Пуск», введіть calc і клацніть «Калькулятор» у результатах пошуку. Калькулятор з’явиться на вашому робочому столі.
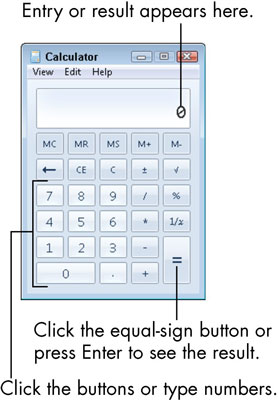
Щоб виконати простий підрахунок, за допомогою клавіатури введіть перше число або натисніть цифрові кнопки мишею; введіть або натисніть відповідну кнопку математичного символу; ввести друге число; потім натисніть клавішу Enter або кнопку рівності, щоб побачити результати.
Інструмент Snipping Tool знімає весь або частину екрана комп’ютера як зображення. Ви можете зберегти зображення та прикріпити його до електронного листа або вставити зображення в документ. Натисніть кнопку «Пуск», введіть snip і клацніть «Інструмент вирізання» в результатах пошуку. Екран злегка згасає, і з’являється панель інструментів Snipping Tool.
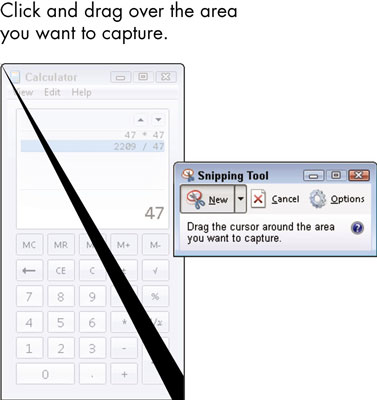
Клацніть і перетягніть область екрана, яку потрібно зробити як зображення, а потім відпустіть ліву кнопку миші. Результат зйомки з’являється в редакторі Snipping Tool.
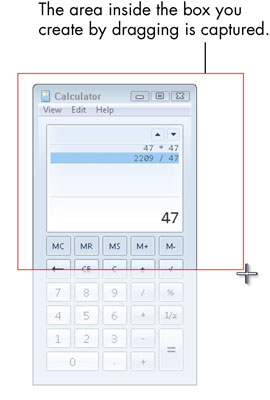
Щоб використовувати Microsoft Paint — аксесуар, який надає віртуальні ручки та пензлі для створення мистецтва — натисніть кнопку «Пуск», введіть paint і натисніть Paint в результатах пошуку. Відкриється вікно Paint. Ви малюєте на полотні, просто клацаючи та перетягуючи мишею, або використовуючи пензлі.
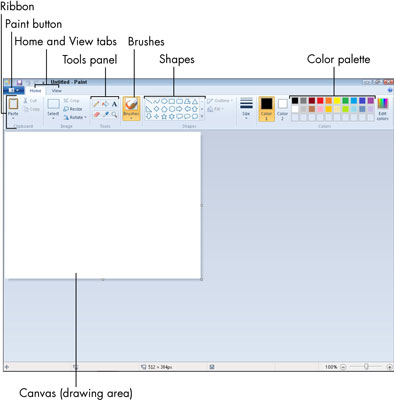
Якщо на вашому комп’ютері є мікрофон, ви можете записувати аудіонотатки або нагадування для себе за допомогою аксесуара «Звукозапис». Щоб відкрити цей аксесуар, натисніть кнопку «Пуск», введіть звук і клацніть «Звукозаписувач» у результатах пошуку. Відкриється диктофон. Щоб почати запис, натисніть кнопку Почати запис, поверніться обличчям до комп’ютера та поговоріть. Щоб зупинити запис, натисніть кнопку Зупинити запис.
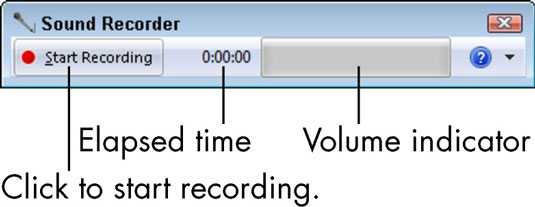
Щоб використовувати Sticky Notes — аксесуар, який розміщує жовті нотатки безпосередньо на робочому столі вашого комп’ютера — натисніть кнопку «Пуск», введіть sticky і клацніть «Sticky Notes» у результатах пошуку. Відкриється Sticky Notes. Почніть вводити. Ваш текст з’явиться там, де курсор на нотатці. Sticky Notes не має команди «Зберегти», тому ваші нотатки зберігаються автоматично.
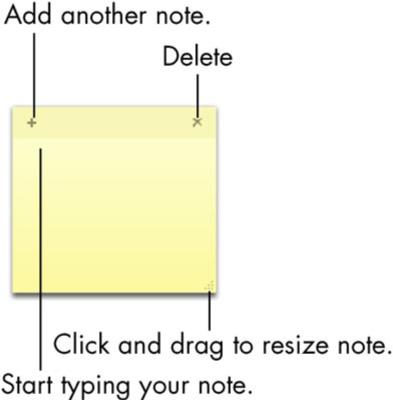
Під час наступного запуску Windows 7 ви можете не побачити жодної з ваших нотаток. Запустіть Sticky Notes, щоб відобразити наявні нотатки.
TechSmith Snagit — наше улюблене програмне забезпечення для створення скріншотів і редагування зображень. Перегляньте нові функції в Snagit 2018!
Потрібно створити діаграми або блок-схеми і не хочете встановлювати додаткове програмне забезпечення? Ось список онлайн-інструментів для створення діаграм.
Мати дім, повний бездротових пристроїв і потокових служб, таких як Spotify, — це чудово, доки все не запрацює, а ви знайдете цікаві рішення.
NVMe M.2 SSD — це найновіша технологія комп’ютерних жорстких дисків. Що це таке та наскільки він швидкий порівняно зі старими жорсткими дисками та твердотільними накопичувачами (SSD)?
Sonos — це ідеальне рішення для потокового аудіо від 400 доларів США за два динаміки. Але за правильного налаштування AirPlay може бути безкоштовним. Давайте розглянемо деталі.
Google Backup and Sync – це нова програма, яка синхронізується з Фото та Диском. Читайте далі, щоб побачити, як він протистоїть OneDrive, Dropbox, Backblaze і Crashplan.
MyIPTV — це служба розрізання кабелю, яка використовує програму SOPlayer для кількох платформ і надає телебачення, фільми та інші форми медіа за плату.
Logitech нещодавно випустила клавіатуру K830 з підсвічуванням для вітальні, призначену для домашнього розваги. Ось наш огляд агрегату.
Ось подивіться на нещодавно випущене оновлення для CloudHQ і як воно працює. Читайте далі, щоб дізнатися більше.
OnePlus 6T — флагманський Android-телефон преміум-класу, який продається зі знижкою порівняно з Apple iPhone, Google Pixel 3 або Samsung Galaxy S9.








