Огляд Snagit 2018 Що нового з версії 13

TechSmith Snagit — наше улюблене програмне забезпечення для створення скріншотів і редагування зображень. Перегляньте нові функції в Snagit 2018!
Якщо ви є власником або приєдналися лише до кількох груп у групах Google (частина програм G Suite ), знайти потрібну групу не складе особливого клопоту. Тобто ви обираєте Мої групи в головному меню, а потім вибираєте потрібну групу у списку, що з’явиться. Навіть якщо ваш список Мої групи досить довгий, ви можете зробити кілька речей, щоб спростити пошук певної групи:
Однак, якщо у вас довгий список груп, і та, яку ви шукаєте, не є ні свіжою, ні улюбленою, настав час включити функцію пошуку груп у гру. Ось як це працює:
У головному меню виберіть Мої групи. Крім того, ви можете шукати «Останні групи», «Усі групи» або «Улюблені групи».
Щоб звузити пошук, розкрийте список поля пошуку та виберіть те, що потрібно шукати:
Натисніть кнопку Пошук. Групи відображає список груп, які відповідають вашим критеріям.
Після того, як ви знайшли групу, яка звучить багатообіцяюче, настав час приєднатися до групи та брати участь. Зачекайте — не так швидко! Приєднатися до групи не так просто, як ви думаєте. Те, як ви приєднаєтеся (і навіть чи зможете ви приєднатися), залежить від того, як власник групи налаштував параметр «Хто може приєднатися до групи». Ви повинні розглянути три можливості: приєднатися безпосередньо до групи, попросити приєднатися до групи або дочекатися, коли з вами зв’яжеться власник, якщо група працює лише за запрошенням.
Щодо останньої з цих можливостей, ви нічого не можете зробити, окрім як чекати, щоб отримати запрошення.
Безпосереднє приєднання до групи
Якщо власник налаштував для параметра «Хто може приєднуватися до групи» значення «Тільки для користувачів організації», це означає, що будь-хто в організації групи може приєднатися безпосередньо. Нижче наведено кроки, необхідні для безпосереднього приєднання до такої групи:
Натисніть кнопку Приєднатися до групи, як показано. З’явиться діалогове вікно Ім’я приєднання, де Ім’я – це назва групи. На другому малюнку показано приклад.
Ви бачите кнопку Приєднатися до груп, до яких можна приєднатися безпосередньо.
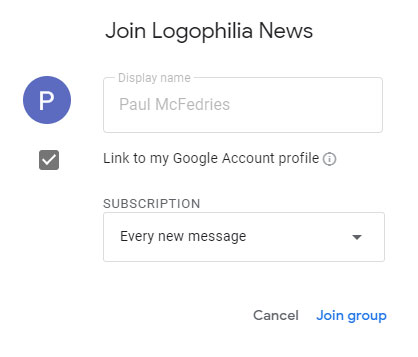
Заповніть це діалогове вікно, щоб приєднатися до групи.
Якщо ви не хочете, щоб учасники групи переглядали ваш профіль G Suite, зніміть прапорець Посилання на профіль мого облікового запису Google.
Якщо ви вирішили не пов’язувати свій обліковий запис Google на кроці 2, текстове поле «Відображуване ім’я» буде активовано, і ви можете використовувати це текстове поле, щоб указати інше відображуване ім’я для використання в цій групі.
Використовуйте список підписок, щоб вибрати спосіб доставки групових електронних листів:
Натисніть кнопку Приєднатися до групи. Групи додають вас як члена групи.
Прохання приєднатися до групи
Якщо власник налаштував параметр «Хто може приєднуватися до групи» на «Організація, яка може запитувати користувачів», це означає, що будь-хто в організації групи може запитати власника, чи можна приєднатися. (Будь-який власник або менеджер групи може схвалити запит на приєднання.) Щоб попросити приєднатися до такої групи, потрібно виконати наступні дії:
Натисніть кнопку Попросити приєднатися до групи, що відображається.
З’явиться діалогове вікно Запитати ім’я приєднання, де Ім’я – це назва групи. На другому малюнку нижче показано приклад.
Ви бачите кнопку «Застосувати до приєднання до групи» для груп, до яких потрібно попросити приєднатися.
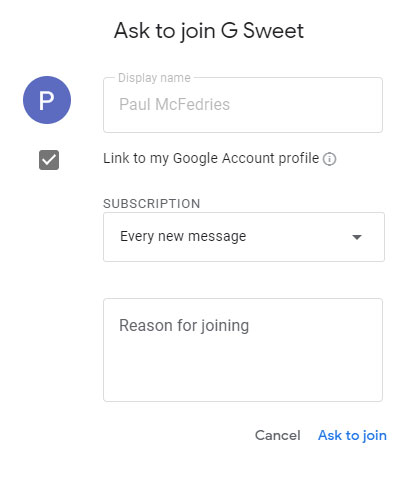
Заповніть це діалогове вікно, щоб попросити приєднатися до групи.
Якщо ви не хочете, щоб учасники групи переглядали ваш профіль G Suite, зніміть прапорець Посилання на профіль мого облікового запису Google.
Якщо ви вирішили не пов’язувати свій обліковий запис Google на кроці 2, текстове поле «Відображуване ім’я» буде активовано, і ви можете використовувати це текстове поле, щоб указати інше відображуване ім’я для використання в цій групі.
Використовуйте список підписок, щоб вибрати спосіб доставки групових електронних листів. Дивіться крок 4 у попередньому розділі, щоб дізнатися більше про кожен параметр.
Використовуйте текстове поле Причина приєднання, щоб запропонувати одну або кілька причин, чому вам слід дозволити приєднатися до групи.
Натисніть кнопку Попросити приєднатися. Групи надсилають ваш запит до групи, де його розглянуть власники та/або менеджери групи та схвалять, або відхилять.
Якщо ви виявите, що розмови певної групи стали втомливими, дратівливими, марними або все перераховане вище, ви можете піти в будь-який час. Ось що вам потрібно зробити:
Відкрийте групу, з якої хочете вийти.
У головному меню в лівій частині вікна перейдіть на вкладку Мої параметри членства.
Натисніть кнопку Вийти з групи. Кнопка «Вийти з групи» з’являється відразу під рядком пошуку. Групи просять підтвердити.
Натисніть кнопку Так, покинути групу. Групи анулюють ваше членство в групі.
TechSmith Snagit — наше улюблене програмне забезпечення для створення скріншотів і редагування зображень. Перегляньте нові функції в Snagit 2018!
Потрібно створити діаграми або блок-схеми і не хочете встановлювати додаткове програмне забезпечення? Ось список онлайн-інструментів для створення діаграм.
Мати дім, повний бездротових пристроїв і потокових служб, таких як Spotify, — це чудово, доки все не запрацює, а ви знайдете цікаві рішення.
NVMe M.2 SSD — це найновіша технологія комп’ютерних жорстких дисків. Що це таке та наскільки він швидкий порівняно зі старими жорсткими дисками та твердотільними накопичувачами (SSD)?
Sonos — це ідеальне рішення для потокового аудіо від 400 доларів США за два динаміки. Але за правильного налаштування AirPlay може бути безкоштовним. Давайте розглянемо деталі.
Google Backup and Sync – це нова програма, яка синхронізується з Фото та Диском. Читайте далі, щоб побачити, як він протистоїть OneDrive, Dropbox, Backblaze і Crashplan.
MyIPTV — це служба розрізання кабелю, яка використовує програму SOPlayer для кількох платформ і надає телебачення, фільми та інші форми медіа за плату.
Logitech нещодавно випустила клавіатуру K830 з підсвічуванням для вітальні, призначену для домашнього розваги. Ось наш огляд агрегату.
Ось подивіться на нещодавно випущене оновлення для CloudHQ і як воно працює. Читайте далі, щоб дізнатися більше.
OnePlus 6T — флагманський Android-телефон преміум-класу, який продається зі знижкою порівняно з Apple iPhone, Google Pixel 3 або Samsung Galaxy S9.








