Огляд Snagit 2018 Що нового з версії 13

TechSmith Snagit — наше улюблене програмне забезпечення для створення скріншотів і редагування зображень. Перегляньте нові функції в Snagit 2018!
У Excel створення діаграм — це більша частина роботи, але це ще не все. Вам ще потрібно вирішити, куди розмістити діаграми. По-перше, вам потрібно зрозуміти, чи розміщувати діаграму на окремому аркуші діаграм. Це приємно та легко — вам не потрібно враховувати що-небудь інше, наприклад, розмір або наявність інших діаграм, тексту чи цифр поблизу.
Інший варіант — розмістити діаграму smack-dab в середині робочого аркуша. Ви можете задатися питанням, чому комусь хочеться це зробити. Насправді, найкращим способом є розміщення діаграми в середині аркуша. Задіяно більше рішень, наприклад, наскільки великою чи маленькою має бути діаграма та де на аркуші вона має розташовуватися. Але ці параметри дають вам можливість вирівняти діаграму поруч із допоміжною інформацією.
Вибір розташування діаграми знаходиться на останньому екрані (крок 4) майстра діаграм, як показано на малюнку 1. Цікаво зазначити, що з двох варіантів майстер діаграм за замовчуванням розміщує діаграму на робочому аркуші, а не на окремій діаграмі. лист. Чарівник повинен щось знати!
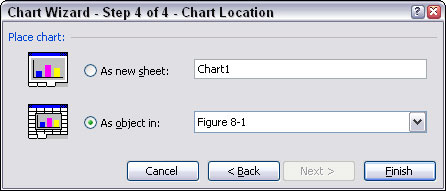
Малюнок 1: Вирішення місця розміщення діаграми.
Щоб розмістити нову діаграму на окремому аркуші діаграм, ви просто виберіть параметр Як новий аркуш на останньому кроці майстра діаграм. Ви можете прийняти ім’я, надане майстром діаграм, або ввести власне. Надані імена є функціональними, наприклад Chart1, але не специфічні для вашої діаграми чи даних. Ввести власне ім’я – непогана ідея.
Аркуші діаграми не те саме, що робочі аркуші. На аркуші діаграми відображається лише діаграма. Немає клітинок, і в одну не можна вводити дані.
Розміщення діаграм на окремих аркушах діаграм чудово підходить для отримання швидкої повнорозмірної діаграми, як показано на малюнку 2. Зверніть увагу на малюнок, що вкладка діаграми внизу — це ім’я, введене для аркуша діаграми. Ім’я діаграми на останньому кроці майстра діаграм — будь то та, яку надає Excel, або ваше власне введене ім’я — стає ім’ям аркуша на вкладці.
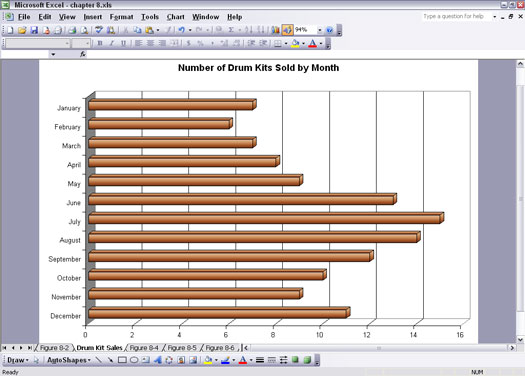
Малюнок 2: Перегляд діаграми на аркуші діаграми.
Ось що вам потрібно зробити, щоб розмістити діаграму на аркуші діаграми:
1. Введіть деякі дані на робочий аркуш.
Якщо ви хочете, ви можете використовувати якісь хороші дані, які ви хочете побудувати, але для цієї вправи підійдуть будь-які старі дані.
2. Натисніть кнопку «Майстер діаграм» на стандартній панелі інструментів або виберіть «Вставка» –> «Діаграма».
Відкриється майстер діаграм.
3. Тричі натисніть кнопку Далі.
4. На останньому кроці майстра діаграм виберіть параметр Як новий аркуш.
Якщо хочете, змініть назву.
5. Натисніть Готово.
Тепер у вас є діаграма на окремому аркуші діаграм.
6. Натисніть кнопку Попередній перегляд друку на стандартній панелі інструментів або виберіть Файл –> Попередній перегляд друку.
Тепер ви можете побачити, як буде виглядати ваша діаграма під час друку.
Ви можете скористатися функцією Параметри сторінки, щоб внести деякі зміни. Перебуваючи в попередньому перегляді друку, натисніть кнопку Налаштування. На вкладці Сторінка діалогового вікна Параметри сторінки ви можете налаштувати діаграму в книжковій (вертикальній) або альбомній (горизонтальній) орієнтації. На малюнку 3 показано, як виглядає діаграма в портретному режимі.
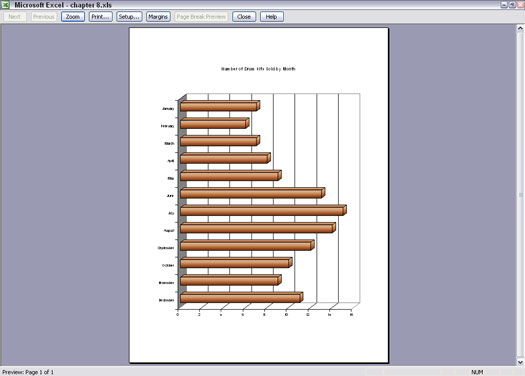
Малюнок 3: Перегляд діаграми в іншій орієнтації.
Що робити, якщо у вас є діаграма на окремому аркуші діаграми, але ви хочете, щоб вона була розміщена на робочому аркуші. Щоб не боятися, дизайнери Excel продумали все. Ось що ви робите:
1. Якщо ви все ще перебуваєте в режимі попереднього перегляду, натисніть кнопку Закрити.
2. Виберіть Діаграма –> Розташування або клацніть правою кнопкою миші на діаграмі та виберіть Розташування у спливаючому меню.
З’явиться діалогове вікно розташування діаграми. Це нагадує останній крок майстра діаграм.
3. Виберіть параметр Як об’єкт у та виберіть робочий аркуш зі спадного списку.
4. Натисніть OK.
Розміщення діаграм на робочих аркушах має деякі переваги:
Щоб розмістити нову діаграму на робочому аркуші, потрібно вибрати параметр Як об’єкт у на останньому кроці майстра діаграм.
Здається, що діаграми, розміщені на аркушах, не мають назв. Насправді вони названі, але ім’я не має значення для розміщення діаграми та керування нею на робочому аркуші. Назви діаграм стають у нагоді при використанні VBA для роботи з діаграмами.
На малюнку 4 показано одну з причин, чому розміщення діаграм на робочих аркушах є настільки популярним. На цій ілюстрації шість діаграм, по одній на місяць, розміщені разом, щоб передати вичерпну інформацію. Розміщення діаграм у такий спосіб можливе лише з діаграмами, розміщеними на робочих аркушах.
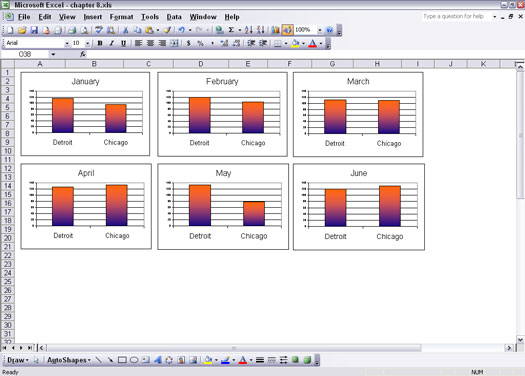
Малюнок 4: Розміщення діаграм на робочому аркуші в потрібному місці.
Ось як взяти діаграму на робочому аркуші та розмістити її на окремому аркуші діаграми:
1. Виберіть діаграму, клацнувши на ній один раз.
2. Виберіть Діаграма –> Розташування або клацніть правою кнопкою миші на діаграмі та виберіть Розташування у спливаючому меню.
З’явиться діалогове вікно розташування діаграми. Це нагадує останній крок майстра діаграм.
3. Виберіть параметр Як новий аркуш.
Ви можете прийняти надане ім’я або ввести власне.
4. Натисніть OK.
TechSmith Snagit — наше улюблене програмне забезпечення для створення скріншотів і редагування зображень. Перегляньте нові функції в Snagit 2018!
Потрібно створити діаграми або блок-схеми і не хочете встановлювати додаткове програмне забезпечення? Ось список онлайн-інструментів для створення діаграм.
Мати дім, повний бездротових пристроїв і потокових служб, таких як Spotify, — це чудово, доки все не запрацює, а ви знайдете цікаві рішення.
NVMe M.2 SSD — це найновіша технологія комп’ютерних жорстких дисків. Що це таке та наскільки він швидкий порівняно зі старими жорсткими дисками та твердотільними накопичувачами (SSD)?
Sonos — це ідеальне рішення для потокового аудіо від 400 доларів США за два динаміки. Але за правильного налаштування AirPlay може бути безкоштовним. Давайте розглянемо деталі.
Google Backup and Sync – це нова програма, яка синхронізується з Фото та Диском. Читайте далі, щоб побачити, як він протистоїть OneDrive, Dropbox, Backblaze і Crashplan.
MyIPTV — це служба розрізання кабелю, яка використовує програму SOPlayer для кількох платформ і надає телебачення, фільми та інші форми медіа за плату.
Logitech нещодавно випустила клавіатуру K830 з підсвічуванням для вітальні, призначену для домашнього розваги. Ось наш огляд агрегату.
Ось подивіться на нещодавно випущене оновлення для CloudHQ і як воно працює. Читайте далі, щоб дізнатися більше.
OnePlus 6T — флагманський Android-телефон преміум-класу, який продається зі знижкою порівняно з Apple iPhone, Google Pixel 3 або Samsung Galaxy S9.








