Огляд Snagit 2018 Що нового з версії 13

TechSmith Snagit — наше улюблене програмне забезпечення для створення скріншотів і редагування зображень. Перегляньте нові функції в Snagit 2018!
Оскільки у вашому розпорядженні так багато інших інструментів для спільної роботи G Suite , навіщо турбуватися про Групи Google? Проста відповідь полягає в тому, що коли ви створюєте групу, а потім додаєте до неї підключених співробітників, співпраця раптом стає набагато легше.
Чому? Тому що тепер ви можете розглядати групу як єдину сутність, а це означає, що ви можете спілкуватися з усіма в групі, просто спілкуючись із самою групою. Ось кілька прикладів:
Звичайно, жоден з цих прикладів не є великою проблемою, якщо ви говорите лише про 2-х або 3-х співробітників. Але якщо в групі є 20 або 30 співробітників, або 200 або 300, то мати справу лише з групою, а не з усіма цими особами – це справжня економія часу.
Вас зацікавили Групи? Цікаво? Просто хочеш покінчити з цим? Яким би не був ваш стан душі, ви можете скористатися одним із наведених нижче методів, щоб перейти на домашню сторінку Груп:
Домашня сторінка Груп, яка матеріалізується з ефіру, буде виглядати як сторінка, показана тут.
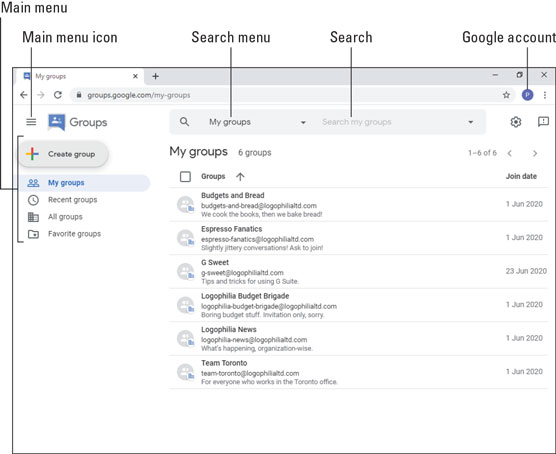
Домашня сторінка Груп.
Давайте розглянемо екран, щоб ви знали, що до чого:
Коли ви працюєте з групами, особливо якщо ви створюєте власні групи, ви постійно стикаєтеся з ідеєю, хто що робить у групі та які дозволи має кожна з цих ролей. У будь-якій групі слід розглянути чотири ролі:
Якщо ви власник або менеджер групи, ви можете змінити будь-який із цих дозволів, виконавши наведені нижче дії.
Виберіть групу, з якою хочете працювати. Групи відкриває групу та відображає останні бесіди.
У головному меню ліворуч перейдіть на вкладку Параметри групи.
Натисніть, щоб активувати перемикач «Розширений».
Для кожного з наведених нижче налаштувань дозволу клацніть роль, яку потрібно призначити: власники групи, менеджери групи, члени групи або вся організація:

Використовуйте вкладку Налаштування групи, щоб призначити ролі кожному дозволу.
Натисніть кнопку Зберегти зміни. Групи застосовує нові ролі до кожного дозволу, який ви змінили.
TechSmith Snagit — наше улюблене програмне забезпечення для створення скріншотів і редагування зображень. Перегляньте нові функції в Snagit 2018!
Потрібно створити діаграми або блок-схеми і не хочете встановлювати додаткове програмне забезпечення? Ось список онлайн-інструментів для створення діаграм.
Мати дім, повний бездротових пристроїв і потокових служб, таких як Spotify, — це чудово, доки все не запрацює, а ви знайдете цікаві рішення.
NVMe M.2 SSD — це найновіша технологія комп’ютерних жорстких дисків. Що це таке та наскільки він швидкий порівняно зі старими жорсткими дисками та твердотільними накопичувачами (SSD)?
Sonos — це ідеальне рішення для потокового аудіо від 400 доларів США за два динаміки. Але за правильного налаштування AirPlay може бути безкоштовним. Давайте розглянемо деталі.
Google Backup and Sync – це нова програма, яка синхронізується з Фото та Диском. Читайте далі, щоб побачити, як він протистоїть OneDrive, Dropbox, Backblaze і Crashplan.
MyIPTV — це служба розрізання кабелю, яка використовує програму SOPlayer для кількох платформ і надає телебачення, фільми та інші форми медіа за плату.
Logitech нещодавно випустила клавіатуру K830 з підсвічуванням для вітальні, призначену для домашнього розваги. Ось наш огляд агрегату.
Ось подивіться на нещодавно випущене оновлення для CloudHQ і як воно працює. Читайте далі, щоб дізнатися більше.
OnePlus 6T — флагманський Android-телефон преміум-класу, який продається зі знижкою порівняно з Apple iPhone, Google Pixel 3 або Samsung Galaxy S9.








