Огляд Snagit 2018 Що нового з версії 13

TechSmith Snagit — наше улюблене програмне забезпечення для створення скріншотів і редагування зображень. Перегляньте нові функції в Snagit 2018!
Ви використовуєте додаток Forms G Suite , як випливає з його назви, для створення форм, які збирають інформацію від людей. Це може бути форма, яка дозволяє людям зареєструватися на подію, замовити продукт чи послугу, залишити відгук про щось, пройти опитування або перевірити свої знання за допомогою вікторини. Незалежно від вмісту форми програма Forms автоматично збирає відповіді, щоб ви могли пізніше їх проаналізувати.
Один із найпростіших, але найкорисніших способів співпраці з іншими – це запитати у них інформацію. Наприклад, ви можете попросити своїх клієнтів залишити відгук про продукт чи послугу, або ви можете попросити колег подати відгук про організовану вами подію. Хочете знати, що люди думають про ту чи іншу тему? Надішліть їм опитування. Хочете виміряти, скільки людей знають про предмет? Дайте їм вікторину.
«Звучить чудово», — я чую, як ви думаєте, але це також звучить як тонна роботи. Це, безумовно, було б, якби вам довелося створювати необхідні форми в поті власного чола. На щастя, ви можете створювати форми без поту за допомогою Google Forms. Незалежно від того, чи змінюєте ви існуючий шаблон чи створюєте форму з нуля, Forms полегшує публікацію професійних форм зворотного зв’язку, реєстраційних форм, оцінок, опитувань, вікторин та багато іншого.
Якщо ви готові, скористайтеся одним із наведених нижче прийомів, щоб побачити домашню сторінку Форм:
Коли ви вперше потрапите до Форм, ви побачите домашню сторінку, схожу на сторінку, показану тут.
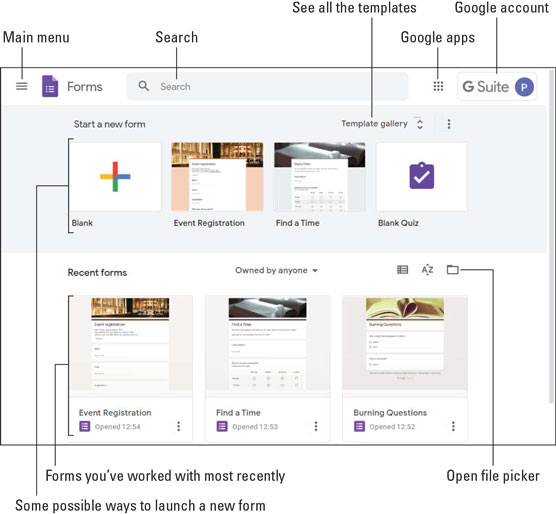
Домашня сторінка є відправною точкою для Форми.
Швидко пройдіться по екрану, щоб знати, що тут до чого (малюнок вказує на функції в списку нижче):
Як тільки ви перейдете на домашню сторінку Forms, вам захочеться створити нову форму. Ви можете попросити Forms створити новий документ двома способами:
Коли ви створюєте форму з нуля, ви потрапляєте на екран «Форма без назви», показаний на наступному малюнку, який включає такі функції:
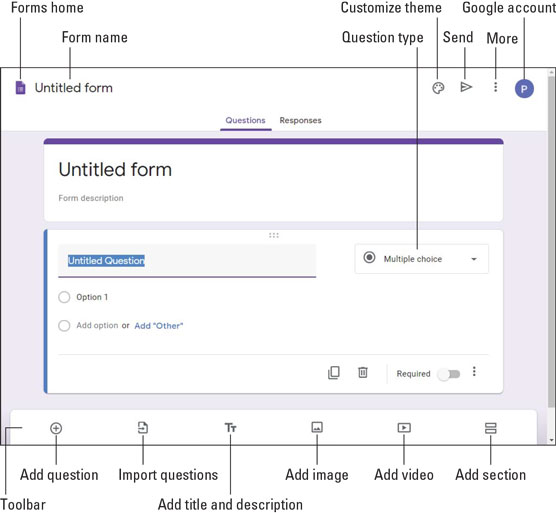
Нова форма та особливості, які її оточують.
Оскільки ваша нова форма очікує вашого введення, ось загальні кроки, які потрібно виконати, щоб створити робочу форму:
Введіть назву форми.
Введіть опис форми.
Замініть текст запитання без назви на запитання, яке ви хочете поставити.
Використовуйте список Тип запитання (див. попередній малюнок), щоб вибрати формат запитання.
Усього існує десять форматів запитань, включаючи множинний вибір (респонденти вибирають одну з групи можливих відповідей), прапорці (вмикання та вимкнення відповідей), спадне меню (вибір відповіді зі списку), коротка відповідь та абзац. (довша відповідь).
Елементи керування відповідями, які ви бачите, залежать від формату запитання. (Наприклад, Multiple Choice використовує перемикач.)
Якщо ви хочете повторно використовувати запитання, які ви додали до попередньої форми, не вводьте їх з нуля. Замість цього натисніть Імпортувати запитання, виберіть форму, яка містить запитання, а потім натисніть Вибрати.
Введіть текст для першого варіанту відповіді, якщо цього вимагає формат запитання.
Додайте більше варіантів, якщо потрібно для запитання.
Натисніть піктограму Додати запитання.
Для довших форм або форм, які охоплюють кілька предметів, часто допомагає розбити форму на кілька розділів. Щоб додати розділ до форми, натисніть піктограму Додати розділ.
Повторіть кроки 3–6 для нового запитання.
Повторюйте кроки 7 і 8, доки ваша форма не буде заповнена.
Запустіть пробний запуск нової форми, натиснувши значок «Більше» та вибравши у меню, що з’явиться, пункт «Попередній перегляд».
Якщо ви хочете, щоб ваша форма була вікториною, вам потрібно внести кілька змін:
Якщо ви починаєте тест з нуля, найпростіший спосіб — вибрати пустий шаблон вікторини в галереї шаблонів.
Навіщо створювати форму самостійно, якщо ви можете підбадьорити інших людей у вашій організації (і з неї) долучитися та допомогти? Я не можу придумати причини! Щоб залучити одного або кількох співавторів, клацніть значок «Більше», а потім виберіть «Додати співавторів» у меню, що з’явиться. У діалоговому вікні "Параметри спільного доступу", яке з'явиться, у вас є два способи спонукати людей працювати над вашою формою:
Коли ваша форма (або тест) буде заповнена і ви успішно її переглянули, настав час зробити форму доступною для респондентів. У вас є три способи зробити форму доступною: електронна пошта, посилання та веб-сторінка.
Насправді, є четвертий спосіб поділитися своєю формою: через соціальні мережі. Як зазначено на наступному малюнку (див. наступний розділ), ви можете натиснути піктограму Facebook або Twitter, щоб поділитися посиланням на вашу форму на цих сайтах.
Надсилання форми електронною поштою
Якщо ви хочете, щоб форму заповнювали лише люди з вашої організації, надішліть форму електронною поштою, виконавши такі дії:
Натисніть Надіслати.
У розділі Надіслати через натисніть піктограму Електронна пошта.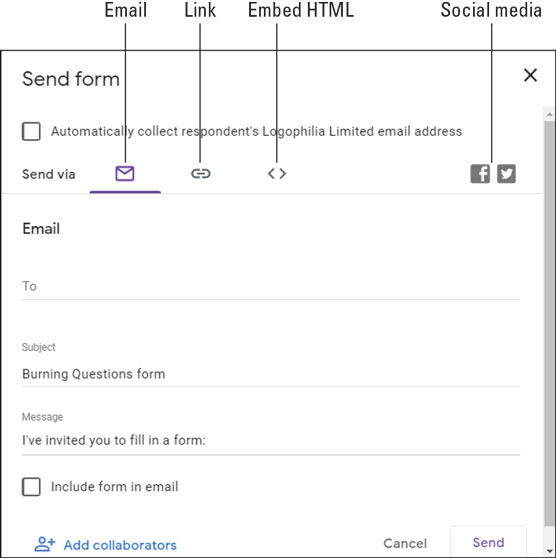
У діалоговому вікні Надіслати форму скористайтеся інтерфейсом електронної пошти, щоб поділитися своєю формою електронною поштою.
Використовуйте поле Кому, щоб вибрати кожну особу у вашій організації, яку потрібно заповнити.
За потреби відредагуйте рядок Тема.
Відредагуйте поле Повідомлення, якщо хочете.
Натисніть Надіслати. Forms надсилає електронний лист, який містить кнопку «Заповнити форму», яку користувачі натискають, щоб перейти до форми.
Надсилання посилання на форму
Якщо ви хочете поділитися своєю формою не лише за допомогою електронної пошти, а й за допомогою тексту, чату чи будь-якого іншого текстового засобу, вам потрібно отримати посилання на форму та надіслати посилання своїм знайомим. Ось як це робиться:
Натисніть Надіслати.
У розділі Надіслати через натисніть піктограму Посилання. У діалоговому вікні Надіслати форму відображається посилання на форму.
Адреси форм, як правило, досить довгі. Якщо ви хочете надіслати коротшу версію адреси, установіть прапорець Скоротити URL.
Натисніть Копіювати. Forms копіює адресу форми в буфер обміну вашого комп’ютера.
Вставте посилання в будь-який носій, який ви хочете використовувати, щоб поділитися формою.
Натисніть Закрити (X).
Вбудовування форми у веб-сторінку
Якщо ви хочете зробити вашу форму доступною для всіх, хто має доступ до певної веб-сторінки, і ви знаєте, як (або знаєте когось, хто знає як) додати HTML на сторінку, виконайте такі дії, щоб вставити HTML-код форми на сторінку:
Натисніть Надіслати.
У розділі Надіслати через натисніть значок Вставити HTML. У діалоговому вікні Надіслати форму відображається HTML-код форми.
Використовуйте текстове поле Ширина та Висота, щоб указати розміри рамки, яка містить форму.
Натисніть кнопку Копіювати. Forms копіює форму HTML у буфер обміну вашого комп’ютера.
Вставте HTML у код своєї веб-сторінки.
Натисніть Закрити (X).
Коли респонденти заповнюють вашу форму та натискають «Надіслати», надіслані форми почнуть відображатися на вкладці «Відповіді». Тут ви бачите підсумок відповідей, результати запитань і відповіді користувача за користувачем. Ви також отримуєте значок Створити електронну таблицю, щоб завантажити відповіді у файл Таблиці для аналізу даних. Солодкий!
TechSmith Snagit — наше улюблене програмне забезпечення для створення скріншотів і редагування зображень. Перегляньте нові функції в Snagit 2018!
Потрібно створити діаграми або блок-схеми і не хочете встановлювати додаткове програмне забезпечення? Ось список онлайн-інструментів для створення діаграм.
Мати дім, повний бездротових пристроїв і потокових служб, таких як Spotify, — це чудово, доки все не запрацює, а ви знайдете цікаві рішення.
NVMe M.2 SSD — це найновіша технологія комп’ютерних жорстких дисків. Що це таке та наскільки він швидкий порівняно зі старими жорсткими дисками та твердотільними накопичувачами (SSD)?
Sonos — це ідеальне рішення для потокового аудіо від 400 доларів США за два динаміки. Але за правильного налаштування AirPlay може бути безкоштовним. Давайте розглянемо деталі.
Google Backup and Sync – це нова програма, яка синхронізується з Фото та Диском. Читайте далі, щоб побачити, як він протистоїть OneDrive, Dropbox, Backblaze і Crashplan.
MyIPTV — це служба розрізання кабелю, яка використовує програму SOPlayer для кількох платформ і надає телебачення, фільми та інші форми медіа за плату.
Logitech нещодавно випустила клавіатуру K830 з підсвічуванням для вітальні, призначену для домашнього розваги. Ось наш огляд агрегату.
Ось подивіться на нещодавно випущене оновлення для CloudHQ і як воно працює. Читайте далі, щоб дізнатися більше.
OnePlus 6T — флагманський Android-телефон преміум-класу, який продається зі знижкою порівняно з Apple iPhone, Google Pixel 3 або Samsung Galaxy S9.








