Огляд Snagit 2018 Що нового з версії 13

TechSmith Snagit — наше улюблене програмне забезпечення для створення скріншотів і редагування зображень. Перегляньте нові функції в Snagit 2018!
Ви можете додавати зображення майже до будь-якого елемента карти MindManager, включаючи зображення, взяті з бібліотеки. Метод додавання зображення однаковий для всіх тем. Наступні кроки показують, як додати зображення до кожного типу теми:
1. Виберіть центральну тему карти та натисніть Insert.
З’являється основна тема.
2. Виберіть нову головну тему та знову натисніть Insert.
Наразі ви створили карту з основною темою, що виходить за межі центральної теми, і підтемою, доданою до основної теми. Наступним кроком є додавання плаваючої теми та теми виноски.
3. Натисніть кнопку Вставити плаваючу тему на панелі інструментів. Розмістіть тему на карті, клацнувши у бажаному місці.
4. Вставте тему виноски, спочатку вибравши будь-яку з тем на карті. Натисніть кнопку Вставити тему виноски на панелі інструментів.
Тема додаткової інформації додається до теми, яку ви вибрали.
5. Відкрийте меню Бібліотека. Розгорніть папку «Зображення» та відкрийте одну з категорій зображень. Натисніть і перетягніть зображення з бібліотеки на карту.
Зверніть увагу, що червоний промінь захоплює зображення, якщо ви наблизите його до іншої теми. До речі, ви не пропустили кнопку «Вставити тему зображення» на панелі інструментів. Його там немає. Натискання клавіші Shift під час перетягування зображення на карту може вимкнути червоний промінь трактора.
Хорошою звичкою є завжди клацати вільну область карти перед виконанням кроку 5. Ця дія знімає виділення з усіх тем. Ви можете ненавмисно помістити багато зображень на карту, не дотримуючись цієї звички. Здається, людська природа властива натискати на зображення бібліотеки, коли ви знайдете те, що вам подобається. Якщо ви це зробили і десь на карті вибрано тему, зображення буде перенесено безпосередньо до вибраної теми. Ви можете навіть не усвідомлювати, що це сталося. Вибране зображення може не відображатися на екрані. Все виглядає добре, поки ви не подивитеся на карту і не побачите зображення, яке не належить.
MindManager пропонує ще один спосіб додати тему зображення, яку варто згадати. Ви можете використовувати наступний метод замість кроку 5: Клацніть на карті. Переконайтеся, що тема не вибрана. Відкрийте меню Вставка. Виберіть Зображення –> З файлу. На карті з’являється маленький символ. Клацніть на карті, куди потрібно вставити зображення. З’явиться діалогове вікно Вибір зображення. Виберіть зображення та натисніть Вставити. Зображення розміщується на карті. Використовуйте цю техніку для зображень, які ви використовуєте лише один раз і не хочете додавати до бібліотеки.
Ви також можете вибрати Зображення –> З бібліотеки. Цей вибір не додає зображення на карту. Відкриває бібліотеку. Якщо зробити вибір із бібліотеки, ви повернетеся до початкового кроку 5. Здається, що це коло, чи не так?
Зображення вставляється в карту. MindManager розглядає зображення як тему. Ви можете називати це темою зображення. Додайте текст до теми зображення, вибравши зображення та ввівши. Введення тексту не замінює зображення. Можливо, ви були розчаровані спробою змінити текст у темі. Ви видаляєте весь текст, якщо починаєте вводити одразу після вибору теми. З темою зображення не так. Одне застереження: у вас може бути лише одне зображення. Спроба додати друге зображення замінює перше зображення.
Усі вставки останніх кроків призводять до карти MindManager, показаної на малюнку 1. Супровідна піраміда показує, як пов’язані потрійні обмеження проекту. Змініть одне з обмежень, і одне з інших зміниться.
Тема зображення погано експортується. Експортування на веб-сторінку може спотворити зображення. Надсилання карти до Word залишає зображення позаду. Проте експорт у PowerPoint – це нормально. Зображення оброблено правильно.
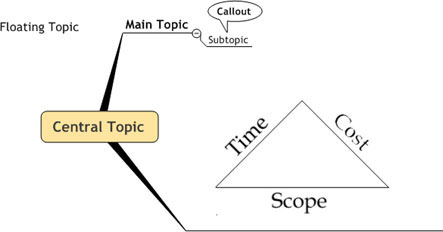
Малюнок 1: Теми, готові для зображень.
6. Виберіть «Плавучу тему» на карті. Наведіть курсор на зображення в бібліотеці, але поки що не клацайте.
Зображення, на яке ви клацнете, відразу поміщається в тему. Отримали правильний? Натисніть. Зображення переноситься безпосередньо до обраної теми. Повторіть цей крок для центральної теми, основної теми, підтеми та додаткової інформації. Процес працює однаково для всіх.
7. Щоб змінити розмір зображення, виберіть тему та натисніть на зображення.
Навколо зображення з’являються вісім маленьких ручок регулювання. На малюнку 2 показано, що тема вибрана (як позначено синім полем) і що зображення вибрано (як вказується на вигляд прямокутників або маркерів руху). Наведіть курсор на одну з ручок, і з’являться маленькі стрілочки. Натисніть і перетягніть зображення до потрібного розміру. Використовуйте кутові ручки, щоб переконатися, що зображення продовжує виглядати так само, коли ви змінюєте розмір.
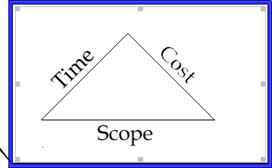
Малюнок 2: Зміна розміру зображення.
Ви можете легко видалити зображення. Виберіть тему та натисніть на зображення. З’являться вісім ручок розміру. Натисніть «Видалити», і зображення буде видалено з карти.
Тепер ви додали зображення до всіх типів тем на карті MindManager.
TechSmith Snagit — наше улюблене програмне забезпечення для створення скріншотів і редагування зображень. Перегляньте нові функції в Snagit 2018!
Потрібно створити діаграми або блок-схеми і не хочете встановлювати додаткове програмне забезпечення? Ось список онлайн-інструментів для створення діаграм.
Мати дім, повний бездротових пристроїв і потокових служб, таких як Spotify, — це чудово, доки все не запрацює, а ви знайдете цікаві рішення.
NVMe M.2 SSD — це найновіша технологія комп’ютерних жорстких дисків. Що це таке та наскільки він швидкий порівняно зі старими жорсткими дисками та твердотільними накопичувачами (SSD)?
Sonos — це ідеальне рішення для потокового аудіо від 400 доларів США за два динаміки. Але за правильного налаштування AirPlay може бути безкоштовним. Давайте розглянемо деталі.
Google Backup and Sync – це нова програма, яка синхронізується з Фото та Диском. Читайте далі, щоб побачити, як він протистоїть OneDrive, Dropbox, Backblaze і Crashplan.
MyIPTV — це служба розрізання кабелю, яка використовує програму SOPlayer для кількох платформ і надає телебачення, фільми та інші форми медіа за плату.
Logitech нещодавно випустила клавіатуру K830 з підсвічуванням для вітальні, призначену для домашнього розваги. Ось наш огляд агрегату.
Ось подивіться на нещодавно випущене оновлення для CloudHQ і як воно працює. Читайте далі, щоб дізнатися більше.
OnePlus 6T — флагманський Android-телефон преміум-класу, який продається зі знижкою порівняно з Apple iPhone, Google Pixel 3 або Samsung Galaxy S9.








