Огляд Snagit 2018 Що нового з версії 13

TechSmith Snagit — наше улюблене програмне забезпечення для створення скріншотів і редагування зображень. Перегляньте нові функції в Snagit 2018!
Для великомасштабного редагування (наприклад, цілих абзаців і сторінок тексту) в Office 2010 ви можете легко переміщати або копіювати текст і графіку в межах однієї програми (навіть між різними файлами даних) або з однієї програми в іншу.
Наприклад, припустимо, що ви хочете створити кілька слайдів для презентації, яку ви робите на засіданні клубу. Ви можете написати контур у Word, а потім скопіювати текст у PowerPoint, щоб прикрасити його графікою та анімацією.
Ось два способи переміщення та копіювання:
Перетягування: використовуйте мишу, щоб перетягнути виділений текст або графіку з одного місця в інше.
Скопіювати в т він буфер обміну: Вирізати або скопіювати вміст в буфер обміну (тимчасова зона очікування в Windows) , а потім вставте його в інше місце.
Щоб скористатися методом копіювання за перетягуванням, виберіть вміст, який потрібно перетягнути, а потім утримуйте ліву кнопку миші, перетягуючи його в нове місце. Потім відпустіть кнопку миші, щоб опустити його туди.
Перетягування в межах документа: якщо ви перетягуєте вміст у документі, але джерело та місце призначення знаходяться занадто далеко один від одного, щоб їх побачити одночасно, ви можете відкрити інше вікно, яке містить той самий файл, а потім прокрутіть їх до двох різних місць.
Щоб зробити це в Word, Excel або PowerPoint, виберіть «Перегляд»→ «Нове вікно». Оскільки вам потрібно мати можливість одночасно бачити початкову та кінцеву точки, можливо, вам доведеться впорядкувати та змінити розмір деяких вікон на екрані.
Якщо ви відкриєте нове вікно за допомогою Перегляд→ Нове вікно, друге вікно матиме таку ж назву, але до нього буде додано номер, наприклад Budget.xlsx:2. Друге вікно є альтернативним видом першого; будь-які зміни, зроблені в одному, відображаються в іншому.
Перетягування між документами: відкривайте обидва документи одночасно. Ви повинні мати можливість одночасно бачити початкову та кінцеву точки, тому, можливо, доведеться впорядкувати та змінити розмір деяких вікон на екрані. Щоб змінити розмір вікна, перетягніть нижній правий кут вікна.
Ви не обмежуєтесь копіюванням вмісту між документами в одній програмі. Тобто ви можете копіювати з Word в Word, Word в PowerPoint тощо.
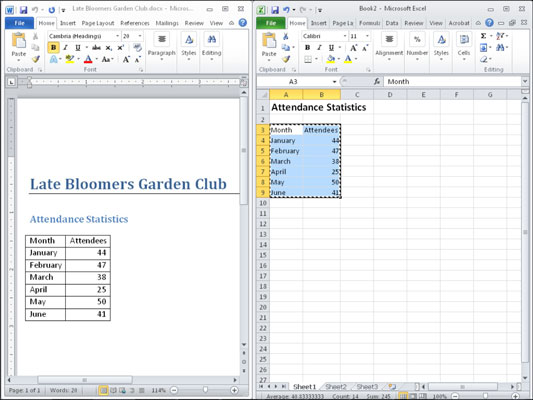
Щоб скопіювати виділений текст або графіку, утримуйте Ctrl під час перетягування. Під час перетягування ви помітите, що вказівник миші показує маленький плюсик, що вказує на те, що ви робите копію.
Якщо налаштувати відображення таким чином, щоб і джерело, і місце призначення з’являлися на екрані одночасно, незручно, краще використовувати метод переміщення вмісту в буфер обміну. Цей метод поміщає вихідний матеріал у приховану тимчасову область зберігання в Windows, а потім вставляє його звідти в місце призначення.
Оскільки буфер обміну майже універсальний, ви можете використовувати його для переміщення або копіювання даних з (майже) будь-якої програми в будь-яку іншу програму, навіть програми не Microsoft. Наприклад, ви можете скопіювати текст з Word і вставити його в графічну програму, як-от Photoshop, і він відобразиться там як графіка. Або ви можете скопіювати клітинки електронної таблиці з Excel і вставити їх у програму для створення веб-сайтів, наприклад Dreamweaver, і вона перетвориться на веб-таблицю.
Виберіть вміст, який потрібно вирізати або скопіювати, а потім або вирізати, скопіювати та вставити:
Щоб перемістити щось: скористайтеся «Вирізати», а потім «Вставити».
Щоб скопіювати щось: скористайтеся Копіювати, а потім Вставити.
Переміщення або копіювання за допомогою методу буфера обміну завжди складається з двох кроків.
Група «Буфер обміну» вкладки «Головна» на стрічці містить кнопки для команд, але ви також можете використовувати методи клавіатури або миші, якщо вам це простіше.
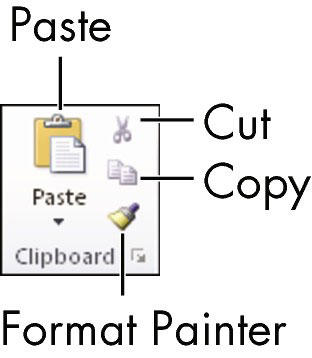
TechSmith Snagit — наше улюблене програмне забезпечення для створення скріншотів і редагування зображень. Перегляньте нові функції в Snagit 2018!
Потрібно створити діаграми або блок-схеми і не хочете встановлювати додаткове програмне забезпечення? Ось список онлайн-інструментів для створення діаграм.
Мати дім, повний бездротових пристроїв і потокових служб, таких як Spotify, — це чудово, доки все не запрацює, а ви знайдете цікаві рішення.
NVMe M.2 SSD — це найновіша технологія комп’ютерних жорстких дисків. Що це таке та наскільки він швидкий порівняно зі старими жорсткими дисками та твердотільними накопичувачами (SSD)?
Sonos — це ідеальне рішення для потокового аудіо від 400 доларів США за два динаміки. Але за правильного налаштування AirPlay може бути безкоштовним. Давайте розглянемо деталі.
Google Backup and Sync – це нова програма, яка синхронізується з Фото та Диском. Читайте далі, щоб побачити, як він протистоїть OneDrive, Dropbox, Backblaze і Crashplan.
MyIPTV — це служба розрізання кабелю, яка використовує програму SOPlayer для кількох платформ і надає телебачення, фільми та інші форми медіа за плату.
Logitech нещодавно випустила клавіатуру K830 з підсвічуванням для вітальні, призначену для домашнього розваги. Ось наш огляд агрегату.
Ось подивіться на нещодавно випущене оновлення для CloudHQ і як воно працює. Читайте далі, щоб дізнатися більше.
OnePlus 6T — флагманський Android-телефон преміум-класу, який продається зі знижкою порівняно з Apple iPhone, Google Pixel 3 або Samsung Galaxy S9.








