Огляд Snagit 2018 Що нового з версії 13

TechSmith Snagit — наше улюблене програмне забезпечення для створення скріншотів і редагування зображень. Перегляньте нові функції в Snagit 2018!
Microsoft PowerPoint дозволяє персоналізувати його, надаючи можливість відображати власні цифрові фотографії. Ви можете вставити окремі фотографії в презентації PowerPoint або створити спеціальну презентацію фотоальбому.
Щоб розмістити окрему фотографію на окремому слайді:
Щоб вставити зображення в заповнювач макета, клацніть значок «Зображення» на заповнювачі.
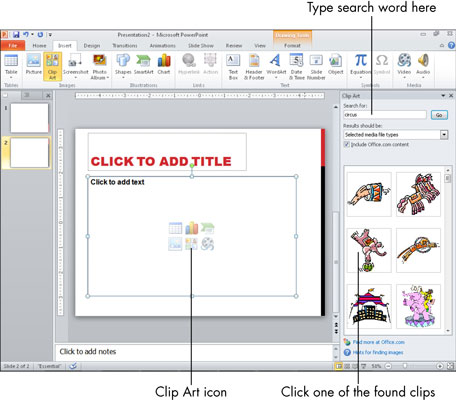
Якщо ви хочете, щоб зображення було незалежним від будь-якого заповнювача, виберіть Вставити→ Зображення, якщо не вибрано жодного заповнювача.
У діалоговому вікні «Вставити малюнок», що з’явиться, виберіть зображення, яке потрібно вставити, і змініть розташування, якщо потрібно.
Натисніть Вставити.
Зображення з'являється на слайді.
(Необов’язково) Перемістіть або змініть розмір зображення за бажанням.
Щоб перемістити зображення, перетягніть його за центр. Щоб змінити розмір зображення, перетягніть маркер вибору по краю.
Якщо ви хочете створити презентацію, яка в основному (або виключно) складається з фотографій, вам сподобається функція Фотоальбом. Функція фотоальбому дозволяє легко створювати презентації, орієнтовані на фото, за допомогою спеціальних функцій, таких як окантовка зображень, обрамлення та підписи.
Щоб створити фотоальбом, виконайте такі дії:
Виберіть Вставити→Фотоальбом.
Відкриється діалогове вікно Фотоальбом.
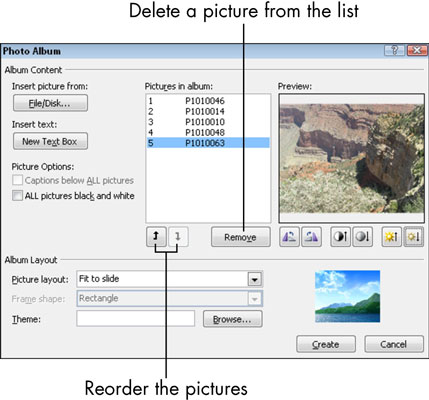
Натисніть кнопку Файл/Диск.
Відкриється діалогове вікно Вставити нові зображення.
Виберіть зображення, які потрібно включити.
Щоб вибрати кілька зображень одночасно, утримуйте клавішу Ctrl, клацаючи кожне з них.
Натисніть Вставити.
Вибрані зображення відображаються в списку «Зображення в альбомі» діалогового вікна «Фотоальбом».
(Необов’язково) Змініть порядок зображень.
Для цього виберіть зображення, яке знаходиться не в потрібному місці в порядку, а потім натисніть кнопку зі стрілкою вгору або вниз під списком, щоб змінити його розташування.
(Необов’язково) Поверніть зображення або налаштуйте його яскравість чи контраст.
Для цього виберіть назву зображення, а потім скористайтеся кнопками під панеллю попереднього перегляду, щоб за потреби налаштувати зовнішній вигляд зображення.
У розділі «Макет альбому» діалогового вікна «Фотоальбом» виберіть макет зображення, форму рамки та тему.
У розкривному списку «Макет зображення» виберіть, скільки зображень потрібно на слайді. У спадному списку Форма рамки виберіть форму/стиль рамки для кожної фотографії. Вибір теми зі спадного списку необов’язковий, але якщо ви хочете, натисніть кнопку «Огляд», а потім виберіть тему презентації, щоб застосувати її до фотоальбому.
Вам не потрібно вибирати тему зараз; Ви можете застосувати зміну теми до презентації після її створення. (Виберіть Дизайн→Теми.)
Натисніть кнопку Створити.
На основі ваших фотографій створено нову презентацію.
Отримана презентація схожа на будь-яку іншу презентацію, за винятком одного невеликого додаткового: оскільки це фотоальбом, ви можете будь-коли повернутися до діалогового вікна Фотоальбом, щоб керувати фотографіями та ефектами. Для цього на вкладці «Вставка» натисніть стрілку вниз під кнопкою «Фотоальбом», а потім виберіть «Редагувати фотоальбом» у меню, що з’явиться.
TechSmith Snagit — наше улюблене програмне забезпечення для створення скріншотів і редагування зображень. Перегляньте нові функції в Snagit 2018!
Потрібно створити діаграми або блок-схеми і не хочете встановлювати додаткове програмне забезпечення? Ось список онлайн-інструментів для створення діаграм.
Мати дім, повний бездротових пристроїв і потокових служб, таких як Spotify, — це чудово, доки все не запрацює, а ви знайдете цікаві рішення.
NVMe M.2 SSD — це найновіша технологія комп’ютерних жорстких дисків. Що це таке та наскільки він швидкий порівняно зі старими жорсткими дисками та твердотільними накопичувачами (SSD)?
Sonos — це ідеальне рішення для потокового аудіо від 400 доларів США за два динаміки. Але за правильного налаштування AirPlay може бути безкоштовним. Давайте розглянемо деталі.
Google Backup and Sync – це нова програма, яка синхронізується з Фото та Диском. Читайте далі, щоб побачити, як він протистоїть OneDrive, Dropbox, Backblaze і Crashplan.
MyIPTV — це служба розрізання кабелю, яка використовує програму SOPlayer для кількох платформ і надає телебачення, фільми та інші форми медіа за плату.
Logitech нещодавно випустила клавіатуру K830 з підсвічуванням для вітальні, призначену для домашнього розваги. Ось наш огляд агрегату.
Ось подивіться на нещодавно випущене оновлення для CloudHQ і як воно працює. Читайте далі, щоб дізнатися більше.
OnePlus 6T — флагманський Android-телефон преміум-класу, який продається зі знижкою порівняно з Apple iPhone, Google Pixel 3 або Samsung Galaxy S9.








