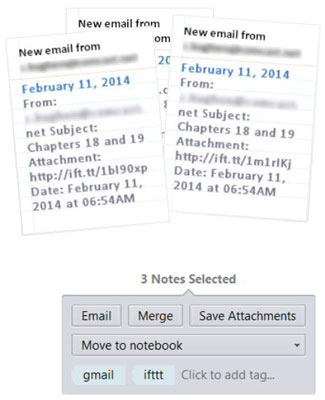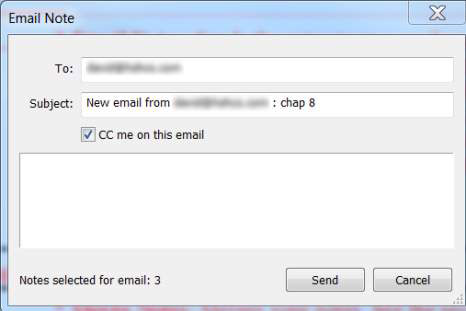När du har slutfört en sökning i Evernote kanske du vill arbeta med flera anteckningar. Att arbeta med flera anteckningar är extremt användbart om du har anteckningar spridda över flera anteckningsböcker som du behöver slå ihop till en ny anteckningsbok eller vill skriva ut för ett möte, exportera eller kombinera till en enda anteckning.
Följ dessa steg för att tagga flera anteckningar i Windows:
Öppna Evernote.
Markera de anteckningar som du vill arbeta med (håll ned Skift-tangenten för att välja flera anteckningar) och högerklicka på de markerade anteckningarna.
För att markera anteckningar ur sekvens, håll ned Ctrl-tangenten och klicka på de anteckningar du vill markera.
De valda sedlarna grupperas och visas i en "hög" som visas i figuren.
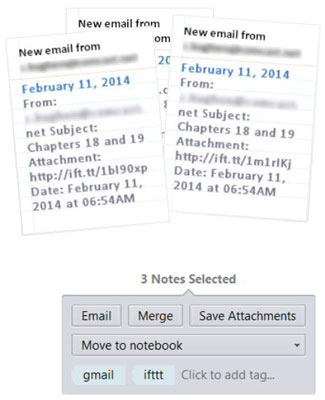
Under högen med anteckningar har du flera alternativ i en dialogruta, som visas i föregående figur.
-
E-post: Skickar anteckningarna till ett e-postkonto. När du klickar på knappen E-post får du något som ser ut som följande figur, där ämnet är titeln på den första markerade anteckningen. Du kan ändra ämnesraden. Glöm inte att lägga till e-postadressen och lägg gärna till ett meddelande till dina anteckningar. Markera rutan med titeln CC Me on This Email om du vill.
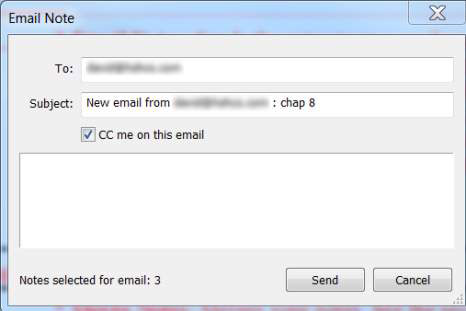
-
Sammanfoga: Slår ihop dina anteckningar.
-
Spara bilagor: Om anteckningarna du valde har bilagor, kan du klicka på den här knappen för att spara dessa bilagor på en plats på din dator.
-
Flytta till anteckningsbok: Ger dig alternativ för var du vill flytta filerna.
-
Klicka för att lägga till tagg: Taggar flera anteckningar åt gången. Den här funktionen är den coolaste av alla. Taggar som redan skapats visas. Klicka på länken Klicka för att lägga till tagg längst ned i alternativrutan för anteckningar för att globalt lägga till ytterligare taggar till valda anteckningar.