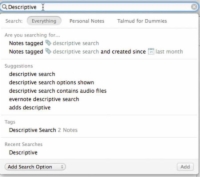Till en början räcker de enkla och avancerade sökningarna i Evernote för att täcka det du behöver för dina anteckningar. Efter att du har använt Evernote ett tag kommer du dock att ha så många anteckningar att du med jämna mellanrum kommer att köra samma sökningar upprepade gånger.
Tja, du vill förmodligen inte behöva komma ihåg exakt vad du skrev för två månader sedan. Om du snart inser att du använder samma sökningar kan om du sparar dem verkligen snabba upp din förmåga att hitta anteckningar snabbt, särskilt om du ofta kör avancerade sökningar.
Senaste sökningar sparas automatiskt och visas när du klickar på sökrutan.
För att spara dina sökningar på en Mac, följ dessa steg:
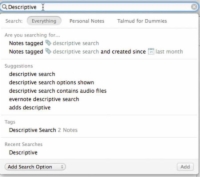
1Skriv din sökterm i sökrutan i det övre högra hörnet på skärmen och tryck på Retur.
Evernote tar sökningar på en Mac ett steg (eller två) längre. När du klickar på sökrutan svarar Evernote interaktivt och guidar dig genom processen. Tänk på denna process som sparade sökningar på steroider. Funktionen kallas typ ahead , och den sparar tangenttryckningar genom att komplettera dina tankar baserat på de ord och fraser du använder ofta i Evernote.
2Välj Redigera→Sök→Spara sökning.
En dialogruta dyker upp som ber dig att ge din sökning ett namn.
3 Namnge din sökning och klicka på OK-knappen.
Dialogrutan stängs och du kommer tillbaka till dina sökresultat. Du kan ha maximalt 100 sparade sökningar.
4(Valfritt) Ta bort oönskade sparade sökningar.
För att hålla din lista med sparade sökningar snygg och organiserad, för bara musen över den sparade sökningen du vill ta bort och klicka på knappen Redigera som visas till höger om söktermen. Klicka sedan på knappen Ta bort sparad sökning längst ned i dialogrutan som visas.
Sparade sökningar kan också göras till genvägar, vilket sparar ännu mer tid. Istället för att använda sökrutan för att hämta dina sparade sökningar varje gång du behöver en, dra helt enkelt den sparade söktermen från Sök-menyn och släpp den i Genvägar i den vänstra sidofältet. På så sätt är dina favoritsökningar alltid tillgängliga.