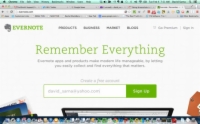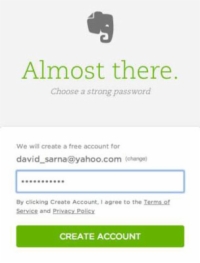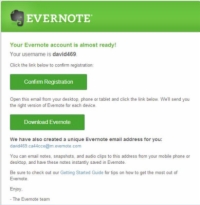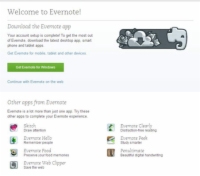Det är en bra idé att börja med ett gratis Evernote-konto så att du kan se hur kraftfullt Evernote är även på den mest grundläggande nivån.
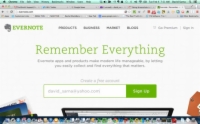
Evernotes startskärm visas.
2 Ange din e-postadress i textrutan och klicka på Registrera dig.
En ny skärm inbjuder dig att registrera dig.
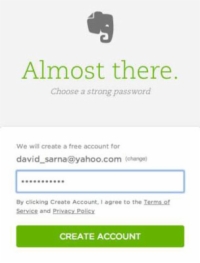
3Om du inte vill använda din e-postadress som ditt kontonamn, klicka på Ändra och följ instruktionerna på skärmen.
Evernote kontrollerar användarnamnets tillgänglighet när du skriver. Om användarnamnet är tillgängligt visas ordet Tillgänglig under fältet Användarnamn. Användarnamn är inte skiftlägeskänsliga.
Slutligen kommer du till skärmen Almost There för inmatning av lösenord.
4Skriv ett lösenord.
Ditt lösenord måste vara mellan 6 och 64 tecken långt och kan innehålla bokstäver, siffror och skiljetecken men inte andra symboler. Utrymmen är inte tillåtna.
Försök att välja ett starkt lösenord. Du kommer att hålla massor av användbar information i Evernote, och du vill skydda den med ett lösenord som inte är lätt för någon annan att gissa.
När du har angett ditt lösenord visas licensavtalet.
5 Klicka på Godkänn.
Gör något av följande, beroende på din datorplattform.
Mac: Dra Evernote-ikonen till mappen Program och klicka på Öppna när du ser ett meddelande som varnar om att programmet har laddats ner från Internet.
Windows PC: Om den körbara Evernote-filen inte börjar installera sig själv efter nedladdning, klicka på den för att påbörja installationen.
6Klicka på Kör för att köra installationen.
Det kommer att installeras.
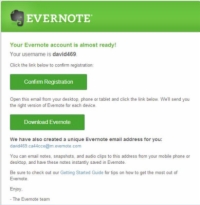
7 Klicka på Skapa konto.
En bekräftelseskärm visas med din Evernote-e-postadress och ber dig bekräfta att du vill skapa kontot.
Om du inte redan har Evernote-programvaran kan du klicka på Ladda ner Evernote på den här skärmen för att ladda ner programvaran.
8Klicka på Bekräfta registrering.
Evernote skickar ett e-postmeddelande till adressen du angav i steg 2.
Spara e-postmeddelandet i en permanent mapp i ditt e-postprogram så att du enkelt kan öppna det i alla dina webbläsare och på alla dina enheter.
9 Klicka på länken i e-postbekräftelsen för att bekräfta din identitet.
När du klickar på länken ser du välkomstskärmen. Din registrering är klar och du kan fortsätta att använda Evernote på webben eller ladda ner en app att använda.
När aktiveringen är klar kan du klicka på länken som visas för att gå online, eller så kan du gå till Evernote-programvaran på din dator. I båda fallen måste du logga in.
10 Ange ditt användarnamn och lösenord.
(Valfritt) Markera rutan Kom ihåg mig för en vecka om du inte vill ange ditt lösenord igen på den här datorn.
Markera aldrig den här rutan när du arbetar på en offentlig dator.
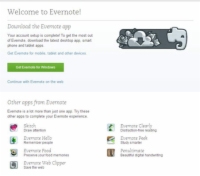
11 Klicka på Logga in.
När du har slutfört registreringsprocessen kommer du omedelbart till Evernote. En välkomsthälsning visas i din anteckningsbok som inbjuder dig att skaffa Evernote för mobila enheter eller fortsätta med Evernote Web.