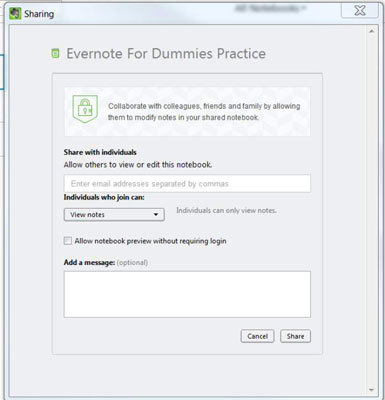När du håller muspekaren över namnet på en anteckningsbok i Evernote ser du två ikoner: en kugghjulsikon, som låter dig byta namn på en anteckningsbok, och Dela-ikonen, som ser ut som en ruta med en pil som kommer ut ur den. Du har möjlighet att dela en anteckningsbok med endast vissa individer eller så kan du skapa en offentlig länk för att dela den med alla.
Följ dessa steg för att fortsätta dela en anteckningsbok med enskilda personer:
Klicka på ikonen Dela.
Du får en dialogruta där du kan välja om du vill dela anteckningsboken med enskilda personer eller dela den med alla genom att skapa en offentlig länk.
Genom att klicka på knappen Dela med individer kommer du till skärmen som visas.
Ange e-postadresserna till de personer du vill dela anteckningsboken med i rutan. Om du anger flera e-postadresser måste de separeras med kommatecken.
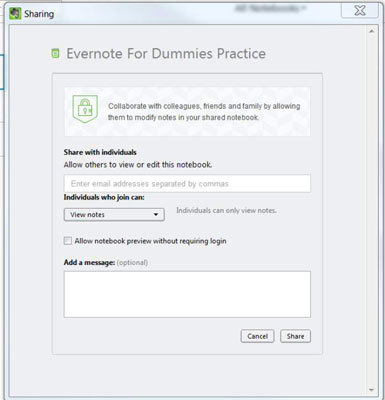
Välj behörighetsnivå för de inbjudna.
Under rubriken Individer som går med kan klicka på rullgardinsmenyn för att välja en av följande behörighetsnivåer:
-
Visa anteckningar: Inbjudna kan bara se anteckningarna i anteckningsboken.
-
Visa anteckningar och aktivitet: Inbjudna kan se anteckningarna i anteckningsboken såväl som all aktivitet på anteckningsboken som uppdateringar eller raderingar.
-
Ändra anteckningar: Inbjudna kan visa, skapa, ta bort och redigera befintliga anteckningar samt se aktiviteten i anteckningsboken.
-
Ändra och bjud in andra: Inbjudna har samma rättigheter som anteckningsbokens skapare: visa, redigera, ta bort och skapa anteckningar, se aktivitetsflödet, lägg till nya personer till inbjudningslistan samt uppdatera behörigheterna för de personer som redan har tillgång till anteckningsboken.
Välj om de inbjudna ska logga in på anteckningsboken eller inte.
Genom att markera rutan Tillåt förhandsgranskning av anteckningsboken utan att kräva inloggning , ger du mottagarna möjlighet att se din anteckningsbok utan att ha loggat in på sitt eget Evernote-konto. Om du avmarkerar rutan måste de vara inloggade på sitt konto för att se informationen.
(Valfritt) Lägg till ett meddelande.
Lägg till ett meddelande till e-postinbjudan som berättar för mottagarna varför du delar den här anteckningsboken med dem.
Klicka på knappen Dela.
Ange e-postadresserna till de personer du vill dela anteckningsboken med i rutan. Om du anger flera e-postadresser måste de separeras med kommatecken.
(Valfritt) Utför ytterligare delningsaktiviteter.
En dialogruta visas som ger dig möjlighet att dela dokumentet igen via URL:en för offentlig länk eller genom att bjuda in fler personer via e-post. Du kan också hantera åtkomstbehörigheter för anteckningsboken för de personer du redan har bjudit in till anteckningsboken.
Klicka på knappen Avvisa.
Dialogrutan försvinner och du kommer tillbaka till din Evernote-kontosida.
En anteckningsbok som du gör offentlig kan nås av alla som har länken. Länkar som du delar med kontakter kan endast nås av dem.