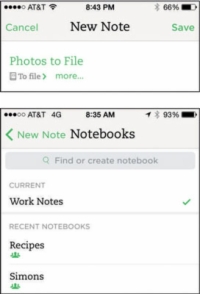Om du redan har tagit bilder med din iOS-enhet eller Windows Phone kan du skicka dessa bilder till Evernote från din kamerarulle. Här är hur:
1Öppna Evernote på din mobila enhet och tryck på ikonen Text eller Ny anteckning.
En ny textanteckning skapas.
2Knacka på Notera för att ange en titel.
Om du inte ändrar titeln kommer din anteckning att sparas med titeln på din telefons fotosamling.
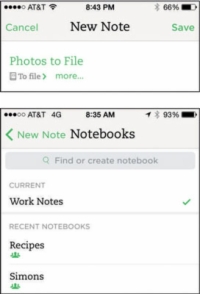
3 Under anteckningens titel trycker du på anteckningsboksikonen för att välja den anteckningsbok där anteckningen ska sparas.
Du kan också skapa en ny anteckningsbok nu genom att ange en titel i den grå rutan längst upp på skärmen som säger "Hitta eller skapa anteckningsbok" och klicka på plustecknet till höger om anteckningsbokens namn.
4Knacka på ikonen som ser ut som en inramad bild på den nedre menyraden.
Enhetens fotosamling öppnas så att du kan se alla bilder som för närvarande är sparade på den enheten.
5Välj det foto du vill ha och tryck på Använd i det övre högra hörnet.
Det valda fotot sparas i din nya anteckning.
6 Upprepa steg 4 och 5 för att välja så många bilder du vill.
Du kan välja upp till 25 MB i ett gratis Evernote-konto eller 100 MB i ett Premium- eller Business-konto.
7Knacka på Spara.
När du lägger till bilder från din telefons fotosamling kan du välja att bifoga flera bilder till en anteckning eller skapa en anteckning för varje bild. För att välja flera bilder, tryck på länken Välj i det övre högra hörnet av bildsamlingsskärmen, tryck på de anteckningar du vill inkludera och tryck på Klar.
Om du bestämmer dig för att göra flera anteckningar kommer titel-, anteckningsboken och tagginställningarna som är kopplade till anteckningen du skapar att tillämpas på alla nya bildanteckningar automatiskt.