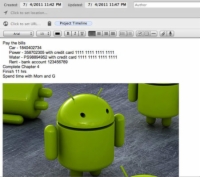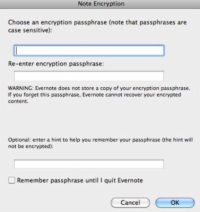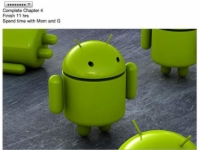Säkerhet och integritet är viktiga frågor när du arbetar med Evernote, som innehåller all din värdefulla information. Du har möjlighet att kryptera dina egna anteckningar, vilket gör det lättare att skydda faktureringsinformation, bank- och kreditkort eller din skatteinformation.
Processen och mekaniken är väldigt lika på Windows-datorer och Mac-datorer.
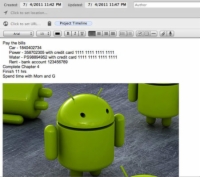
1Markera texten som ska krypteras.
Den här bilden visar en exempelanteckning som du kanske vill kryptera.
2Högerklicka på den markerade texten och välj Kryptera vald text från kontextmenyn.
Alternativt kan du trycka på Ctrl+Skift+X (Windows) eller Ctrl-klicka (Mac) och välja Kryptera vald text från kontextmenyn.
Dialogrutan Anteckningskryptering visas.
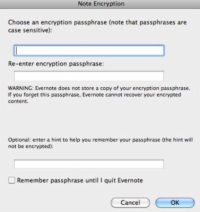
3 Ange en krypteringslösenfras, verifiera den och klicka på OK.
Använd en lösenfras som du lätt kan komma ihåg. Du kanske försöker spara lösenfraser i ett kalkylblad, men den här metoden kanske inte är den bästa för dig. Du vill inte spara din lösenfras som en anteckning, eftersom det skulle motverka syftet med att kryptera den.
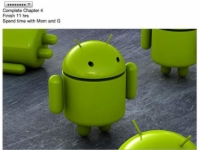
4(Valfritt) Välj tipsalternativet om du riskerar att glömma lösenordsfrasen.
Evernote kan inte återställa din lösenfras, så använd inte den här funktionen om du inte kommer ihåg din lösenfras när du behöver komma in i anteckningen.
Din text är nu krypterad och ser ut ungefär som den här figuren. Du kommer att veta att det finns krypterad text i en anteckning när du ser en serie punkter, men du kommer inte att kunna läsa den, och ingenting indikerar hur mycket text som är dold.
5Om du vill se den krypterade texten högerklickar du (Windows) eller Ctrl-klickar (Mac) på den krypterade textsymbolen (serien av punkter) och väljer sedan Visa krypterad text från snabbmenyn.
Om du vill ta bort kryptering högerklickar du (Windows) eller Ctrl-klickar (Mac) på det krypterade urvalet och väljer sedan Dekryptera text permanent från kontextmenyn. Om du vill dekryptera permanent kommer du att bli ombedd att ange lösenfrasen.
Evernote har inte lagra ditt lösenord och kan inte återställa den. Om du glömmer det kan du inte komma åt texten om du stänger Evernote. Skriv ner ditt lösenord!