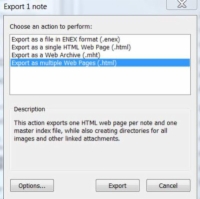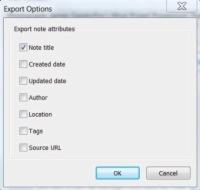Du kan exportera en enskild anteckning, en anteckningsbok eller alla dina anteckningar från Evernote. Processen är densamma för varje objekt efter att du valt vad du vill exportera.
1Markera den eller de anteckningar som du vill exportera.
Om du vill exportera en anteckningsbok, markera önskad anteckningsbok. Du kan också högerklicka på anteckningen eller anteckningsboken för att se en kontextmeny med val.
2Om du vill exportera en anteckning väljer du Arkiv→ Exportera.
För att exportera en anteckningsbok, välj Exportera anteckningar från anteckningsbokens namn eller från Alla anteckningsböcker. Om du högerklickade, välj Exportera anteckningar från kontextmenyn.
Det här steget arkiverar alla dina anteckningar från just den anteckningsboken eller (i fallet med Alla anteckningsböcker) alla dina anteckningar.
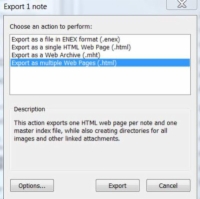
3Ändra formatet om så önskas och klicka på Exportera.
Den här bilden visar Windows-versionen av dialogrutan för export av anteckningar. Nästa figur i steg 4 visar de olika inställningarna du kan välja att exportera eller ignorera.
Du har fyra alternativ för att spara ditt arkiv. Exportera som en fil i ENEX-format (se sidofältet i närheten) arkiverar din information i en enda fil utan länkar (.enex).
Exportera som en enskild HTML-webbsida arkiverar din information som en enda webbsida (.html).
Exportera som ett webbarkiv sparar din information som ett webbarkiv och separerar dina anteckningar men sparar dem i en enda fil (.mht).
Exportera som flera webbsidor exporterar den valda anteckningen eller anteckningarna som flera webbsidor (.html).
Genom att klicka på knappen Alternativ kan du styra vad som ska exporteras. Standard är att exportera dem. När du exporterar som ett webbarkiv eller flera webbsidor har du mer kontroll över vad som exporteras. Attribut som kan exporteras inkluderar anteckningstitel, skapat datum, uppdaterat datum, författare, plats, taggar och käll-URL.
Om du inte har en anledning att inte göra det, till exempel ett behov av att importera till ett annat program, kan du lika gärna exportera en anteckning med alla dess attribut.
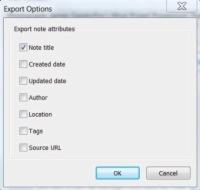
4Välj en destination för att spara filen.
Det här är Windows exportalternativ.
Ge filen ett namn som är lätt för dig att komma ihåg.
5 Klicka på Spara.
Evernote gör resten och låter dig veta när uppgiften är klar.