Како писати с десна на лево у Мицрософт Оффице 2016, 2019 / 365?

Научите како да пређете са ЛТР на РТЛ тастатуре у Мицрософт Ворд-у.
Пре неколико дана желео сам да аутоматизујем прилично свакодневни задатак креирања неких ПоверПоинт слајдова. Када аутоматизујете ПоверПоинт, обично радите са колекцијом слајдова и облика. Слајдови су прилично разумљиви, а облици су скоро све остало укључујући текстуалне оквире, дугмад за радњу, медијске објекте, налепнице, слике, облачиће, дијаграме тока и тако даље и тако даље. Иако ћу представити технике са ПоверПоинт-ом, неке од синтаксе су заправо прилично применљиве на Мицрософт Ворд и Екцел.
Само да резимирамо, пре него што почнете са развојем ВБА макроа у ПоверПоинту, морате да омогућите картицу за развој .
Прво, почнимо тако што ћемо аутоматски креирати презентацију са неким слајдовима као што је приказано у овом водичу: креирање презентације у ВБА .
Сада можемо почети да радимо са облицима. Прво, идемо даље и отворимо ВБА Едитор притиском на Алт+ Ф11. Ако сте пратили претходни водич, требало би да имате модул 1 на листи модула (као што је приказано испод)
Рад са облицима са ВБА
Додавање оквира за текст помоћу ВБА
Почећемо додавањем вертикалног оквира за текст нашем првом слајду у презентацији. Додајте следећи код у Модуле1, а затим наставите и притисните дугме Сачувај (Цтрл+с) и Покрените свој макро (притисните Ф5 или притисните Покрени под/кориснички образац).
Sub CreateTextBox()
Set MySlide = ActivePresentation.Slides(2)
With MySlide.Shapes
.AddTextbox(Orientation:=msoTextOrientationVertical, _
Left:=90, Top:=200, Width:=80, _
Height:=200).TextFrame.TextRange.Text _
= ("This is my vertical text box")
End With
End SubИмајте на уму да можете прилично лако да промените величину оквира за текст помоћу ВБА. У овом случају ћемо променити величину првог облика на другом слајду, слободно га мењајте по потреби.
Sub ResizeText()
Set MyShape = ActivePresentation.Slides(2).Shapes(1)
'Add your required dimensions as needed below
With MyShape
.Width = 200
.Height = 35
End With
End Sub
Текстуални ефекти са ВБА
Претпоставимо сада да желимо да свим слајдовима у презентацији додамо оквир за текст, овај пут мало привлачнији. Да бисмо то урадили, користићемо ВБА да креирамо прилагођене текстуалне ефекте које можемо да уградимо у један или више слајдова у презентацији. Прво ћемо проћи кроз слајдове презентације, а затим додати текстуални ефекат по потреби.
Sub SetEffects()
Dim i As Integer
For i = 1 To ActivePresentation.Slides.Count
ActivePresentation.Slides(i) _
.Shapes.AddTextEffect msoTextEffect12, "Draft for Review", _
"Segoe UI", 32, msoTrue, msoTrue, 650, 50
Next
End SubЕво резултата ;-):
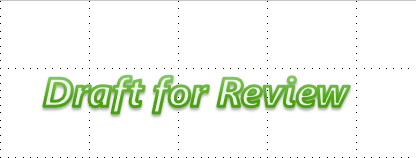
Имајте на уму да можете користити и једноставан водени жиг да бисте постигли овај специфичан резултат.
ПоверПоинт облачићи са ВБА
Наш следећи пример ће бити додавање додатних описа вашој презентацији. У овом примеру ћемо додати облачић другом слајду.
Sub CreateCallout()
ActivePresentation.Slides(2).Shapes.AddCallout(Type:=msoCalloutTwo, Left:=200, Top:=50, _ Width:=300, Height:=100).TextFrame.TextRange.Text = "My Callout"
End SubНаучите како да пређете са ЛТР на РТЛ тастатуре у Мицрософт Ворд-у.
Научите како да користите Екцел ВБА да програмски промените текст ћелије, боју, величину и својства.
Научите како да програмирате вба да тражи празне ћелије у радном листу или опсегу ћелија.
Научите како лако можете убрзати Ворд 365 тако што ћете онемогућити додатке, надоградити свој хардвер и ослободити се
Сазнајте све што вам је потребно о инсталацији ВЦ_РЕД и датотекама кабинета. Да ли је безбедно да их избришете из оперативног система Виндовс 7 и 10?
Научите како да кодирате оквире за поруке и унос помоћу ВБА у ПоверПоинт-у
Научите како да напишете једноставан ВБА макро за уметање слајдова и креирање нове презентације
Научите како да примените прилагођене Оффице шеме боја.
Научите како да прикажете подножје и заглавље на првој страници само у програму Ворд 365, 2016 и 2019; као и у Гоогле документима
Научите како да покренете екстензије ОнеНоте датотека за МАЦ и Виндовс






