Како применити транспарентност на СВГ

Научите како да примените транспарентност на СВГ графику у Иллустратор-у. Истражите како да прикажете СВГ слике са провидном позадином и примените ефекте транспарентности.
Погледајте основе рада са селекцијама у Адобе Иллустратор ЦЦ: направите селекцију, радите са тачкама сидрења и оквиром, направите више селекција и, наравно, сачувајте свој рад. Након што стекнете разумевање о основама избора, вероватно ћете бити жељни да испробате неке технике.
Паметни водичи, подразумевано укључени у Иллустратор ЦЦ, могу вам помоћи да направите тачан избор. Ови водичи су видљиви док цртате. Они приказују имена као што су тачка сидрења и путања и истичу путање када сте поређани са крајњим тачкама или централним тачкама.
Можете да заволите ова корисна помагала, али ако не желите да их видите, једноставно изаберите Виев→Смарт Гуидес или притисните пречицу на тастатури Цтрл+У (Виндовс) или Цмд+У (Мац) да бисте искључили паметне водиче и на.
Када имате избор са којим ћете радити (погледајте нумерисану листу), можете да поништите избор свих активних тачака сидрења, а затим да активирате само једну тачку сидрења. Пратите ове кораке:
Изаберите Селецт→Деселецт да бисте били сигурни да објекат није изабран.
Изаберите алатку за директну селекцију (бела стрелица) са панела Алати.
Кликните на једну тачку сидрења.
Само једна тачка сидрења (она на коју сте кликнули) је чврста, а остале су шупље, као што је приказано на овој слици.
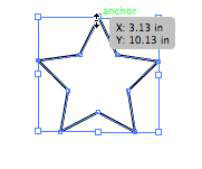
Кликните и превуците ту чврсту тачку сидрења помоћу алата за директну селекцију.
Само та чврста тачка сидрења се помера.
Имајте на уму да се тачка сидрења повећава када пређете преко ње помоћу алата за директну селекцију. Ово увећање је велика пауза за људе који обично морају да жмире да виде где се налазе тачке сидрења.
Понекад можете лакше окружити објекат који желите да изаберете превлачењем миша да бисте креирали оквир. Пратите ове кораке да бисте изабрали објекат креирањем оквира:
Изаберите алатку за избор.
Кликните изван објекта и превуците преко његовог малог дела, као што је приказано на овој слици.
Цео објекат постаје изабран.
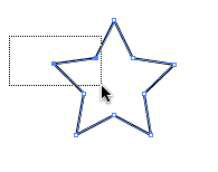
Такође можете да изаберете само једну тачку сидрења у објекту коришћењем методе маркице:
Изаберите Селецт→Деселецт да бисте били сигурни да објекат није изабран, а затим изаберите алатку за директну селекцију.
Кликните изван угла објекта и превуците само преко тачке сидрења коју желите да изаберете.
Приметите да је активна само та тачка сидрења, што може да вам уштеди поглед када покушавате да изаберете појединачне тачке. (Погледајте ову слику.)
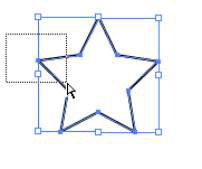
Можете користити ову методу да пређете само преко две горње тачке или бочне тачке сидрења да бисте такође активирали више тачака сидрења.
Ако имате више ставки на страници, можете да их изаберете помоћу једног од ових метода:
Изаберите један објекат или тачку сидрења, а затим држите притиснут тастер Схифт и кликните на други објекат или тачку сидрења. У зависности од тога који алат за селекцију користите, бирате или све тачке сидрења на објекту (алатка за селекцију) или само додатне тачке (алатка за директну селекцију).
Можете користити и тастер Схифт да деактивирате објекат. Схифт+кликните на изабрани објекат да бисте га поништили.
Изаберите Изабери→Све или притисните Цтрл+А (Виндовс) или Цмд+А (Мац).
Користите технику избора оквира и превуците ван и преко објеката. Када користите ову технику са алатком Селецтион, селектују се све тачке сидрења у објектима; када користите алатку за директну селекцију, селектују се само тачке преко којих превлачите.
Трошите превише времена покушавајући да направите свој избор? Иллустратор долази у помоћ са функцијом Саве Селецтион. Након што имате избор који ће вам можда поново требати, изаберите Изабери→ Сачувај избор и дајте назив избору. Избор се сада појављује на дну менија Селецт. Да промените име или избришете сачувани избор, изаберите Изабери→ Уреди избор. Овај избор се чува са документом.
Научите како да примените транспарентност на СВГ графику у Иллустратор-у. Истражите како да прикажете СВГ слике са провидном позадином и примените ефекте транспарентности.
Након што увезете своје слике у Адобе КСД, немате велику контролу над уређивањем, али можете да промените величину и ротирате слике као и било који други облик. Такође можете лако заокружити углове увезене слике користећи углове виџета. Маскирање ваших слика Дефинисањем затвореног облика […]
Када имате текст у свом Адобе КСД пројекту, можете почети да мењате својства текста. Ова својства укључују породицу фонтова, величину фонта, тежину фонта, поравнање, размак између знакова (кернинг и праћење), размак између редова (водеће), попуну, ивицу (црте), сенку (сенка) и замућење позадине. Дакле, хајде да прегледамо како се та својства примењују. О читљивости и фонту […]
Баш као у Адобе Иллустратор-у, Пхотосхоп уметничке плоче пружају могућност прављења засебних страница или екрана унутар једног документа. Ово може бити посебно корисно ако правите екране за мобилну апликацију или малу брошуру. Можете замислити артбоард као посебан тип групе слојева креираних помоћу панела Лаиерс. Његово […]
Многи алати које пронађете на панелу ИнДесигн алати се користе за цртање линија и облика на страници, тако да имате неколико различитих начина да креирате занимљиве цртеже за своје публикације. Можете креирати било шта, од основних облика до сложених цртежа унутар ИнДесигн-а, уместо да морате да користите програм за цртање као што је […]
Умотавање текста у Адобе Иллустратор ЦЦ није исто што и умотавање поклона — лакше је! Преламање текста присиљава текст да се омота око графике, као што је приказано на овој слици. Ова функција може додати мало креативности сваком комаду. Графика тера текст да се омота око ње. Прво, креирајте […]
Када дизајнирате у Адобе Иллустратор ЦЦ, често вам треба да облик буде тачне величине (на пример, 2 к 3 инча). Након што креирате облик, најбољи начин да му промените величину на тачна мерења је да користите панел Трансформ, приказан на овој слици. Изаберите објекат, а затим изаберите Прозор→ Трансформирај у […]
Можете да користите ИнДесигн да креирате и мењате графику КР кода. КР кодови су облик бар кода који може да чува информације као што су речи, бројеви, УРЛ адресе или други облици података. Корисник скенира КР код користећи своју камеру и софтвер на уређају, као што је паметни телефон, а софтвер користи […]
Можда ће доћи време када вам треба нова фотографија да бисте изгледали старо. Пхотосхоп ЦС6 вас покрива. Црно-бела фотографија је новији феномен него што мислите. Дагеротипије и друге ране фотографије често су имале браонкасти или плавичасти тон. Можете креирати сопствена ремек дела у тоновима сепије. Тониране слике могу створити […]
Користећи функцију Ливе Паинт у Адобе Цреативе Суите 5 (Адобе ЦС5) Иллустратор, можете креирати слику коју желите и попунити регионе бојом. Буцкет Ливе Паинт аутоматски детектује регионе састављене од независних путања које се укрштају и испуњава их у складу са тим. Боја унутар датог региона остаје жива и аутоматски тече ако постоји […]







