Како применити транспарентност на СВГ

Научите како да примените транспарентност на СВГ графику у Иллустратор-у. Истражите како да прикажете СВГ слике са провидном позадином и примените ефекте транспарентности.
Можете савијати објекте — учинити их таласастим, гњецавим или шиљастим — креирањем једноставних до сложених изобличења помоћу Иллустратор Ликуиф алата и функција Енвелопе Дисторт.
Ликуифи алати могу постићи све врсте креативних или откачених (у зависности од тога како гледате на то) изобличења ваших објеката.
Можете бирати између осам Ликуифи алата. Требало би да експериментишете са овим алатима да бисте разумели њихове пуне могућности. Ево неколико савета:
Различити алати Ликуифи су доступни тако што ћете држати притиснут тастер миша на подразумеваном избору, алату Видтх. Ако често користите алатке, превуците до стрелице на крају алата. Затим можете поставити алате било где у свом радном подручју.
Двапут кликните на било коју алатку Ликуифи да бисте отворили оквир за дијалог специфичан за изабрану алатку.
Када се изабере алатка Ликуифи, појављује се величина четкице. Подесите пречник и облик алата Ликуифи тако што ћете држати притиснут тастер Алт (Виндовс) или Оптион (Мац) док превлачите облик четкице мањи или већи. Притисните тастер Схифт да бисте облик ограничили на круг.
Користећи алат Видтх, пређите преко изабране путање. Када се појави шупљи квадрат, кликните и превуците према споља (или према унутра), а ширина потеза на тој локацији се подешава.
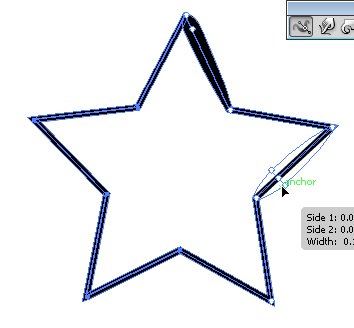
Користите алат за ширину.
Ако желите мало више тачности, можете двапут да кликнете на потез помоћу алатке Видтх и креирате, измените или избришете тачку ширине помоћу дијалога Уређивање тачке ширине.
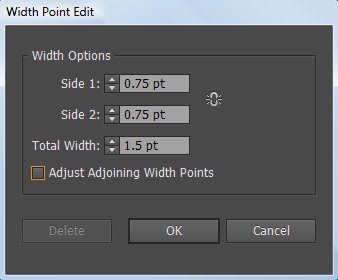
Прилагодите алат Видтх у овом дијалогу.
Да бисте креирали дисконтинуирану тачку ширине, само направите две тачке ширине на потезу са различитим ширинама потеза, а затим превуците једну тачку ширине на другу тачку ширине да бисте креирали дисконтинуирану тачку ширине за потез.
Пречице на тастатури алата за ширину
| Функција алата за ширину | Виндовс | Мац ОС | |
| Направите неуједначене ширине | Алт-превуците | Опт-драг | |
| Направите копију тачке ширине | Алт и превуците тачку ширине | Опт-превуците тачку ширине | |
| Копирајте и померите све тачке дуж путање | Алт+Схифт+превуците | Опт+Схифт+превуците | |
| Промените положај више тачака ширине | Схифт-повуците | Схифт-повуците | |
| Изаберите више тачака ширине | Схифт-клик | Схифт-клик | |
| Избришите изабране тачке ширине | Избриши | Избриши | |
| Опозовите избор тачке ширине | изаћи | изаћи |
Следеће погледајте алате Ликуифи.
Тхе Ликуифи Тоолс
| Икона | Назив алата | Шта ради са објектом | |
 |
Ширина | Повећава ширину или висину потеза када кликнете и превучете путању. | |
 |
Варп | Обликује га померањем курсора. (Претварајте се да гурате тесто овим алатом.) | |
 |
Твирл | Ствара вртложне дисторзије унутар њега. | |
 |
Пуцкер | Испухује га. | |
 |
Блоат | Надувава га. | |
 |
Сцаллоп | Додаје закривљене детаље свом обрису. (Замислите шкољку са назубљеним ивицама.) | |
 |
Кристализуј | Додаје много детаља са шиљцима на обрис објекта, као што су кристали на стени. | |
 |
Вринкле | Додаје детаље попут бора на контуру објекта. | |
Користите команду Енвелопе Дисторт да бисте заокружили текст и применили друга креативна изобличења на Иллустратор објекат. Да бисте користили команду Енвелопе Дисторт, можете користити унапред постављено искривљење (најлакши метод), мрежу или горњи објекат да бисте одредили количину и тип изобличења.
Користећи унапред подешене основе
Експериментисање са унапред подешеним опцијама искривљења је мало интересантније ако изаберете реч или објекат пре него што испробате опције искривљења. Да бисте искривили објекат или неки текст у унапред подешени стил, следите ове кораке:
Изаберите текст или објекат који желите да изобличите, а затим изаберите Објецт → Енвелопе Дисторт → Маке витх Варп.
Појављује се оквир за дијалог Варп Оптионс.
Изаберите стил изобличења са падајуће листе Стил, а затим наведите све друге опције које желите.
Кликните ОК да примените изобличење.
Ако желите да експериментишете са искривљењем, али такође желите да се вратите на оригинал у било ком тренутку, изаберите Ефекат → Искривљење. Касније можете да промените или избришете ефекат искривљавања тако што ћете двапут кликнути на њега у панелу Изглед или превући ефекат у канту за отпатке на панелу Изглед.
Преобликовање са мрежастом мрежом
Можете доделити мрежу објекту тако да можете да превлачите различите тачке и креирате сопствену, прилагођену дисторзију.
Пратите ове кораке да бисте применили мрежасту мрежу:
Користећи алатку за селекцију, изаберите текст или објекат који желите да изобличите, а затим изаберите Објекат → Изобличење коверте → Направите помоћу мреже.
Појављује се оквир за дијалог Енвелопе Месх.
Одредите број редова и колона које желите да мрежа садржи, а затим кликните на ОК.
Превуците било коју тачку сидрења на мрежи помоћу алата за директну селекцију да бисте променили облик објекта.
Да бисте избрисали тачке сидрења на мрежи мреже, изаберите сидрену тачку помоћу алата за директну селекцију и притисните тастер Делете.
Такође можете да користите алатку Мрежа за уређивање и брисање тачака када користите мрежу мреже на објектима.
Преобликовање објекта другим објектом
Да бисте формирали слова у облику овала или да бисте изобличили изабране објекте у други објекат, користите ову технику:
Направите текст који желите да изобличите.
Направите објекат који желите да користите као омотач (објекат који ће се користити за дефинисање изобличења).
Изаберите Објекат → Распореди да бисте били сигурни да је објекат коверте на врху.
Изаберите текст и притисните тастер Схифт да бисте изабрали објекат коверте.
Изаберите Објекат → Изобличење коверте → Направи са горњим објектом.
Основни објекат је изобличен да би се уклопио у облик горњег објекта (коверте).
Изаберите Ефекат → Дисторт анд Трансформ → Фрее Дисторт да бисте искористили предности дијалога Слободно изобличење. Можете да измените или поништите ефекте у било ком тренутку тако што ћете кликнути или избрисати ефекат Фрее Дисторт из менија Изглед.
Научите како да примените транспарентност на СВГ графику у Иллустратор-у. Истражите како да прикажете СВГ слике са провидном позадином и примените ефекте транспарентности.
Након што увезете своје слике у Адобе КСД, немате велику контролу над уређивањем, али можете да промените величину и ротирате слике као и било који други облик. Такође можете лако заокружити углове увезене слике користећи углове виџета. Маскирање ваших слика Дефинисањем затвореног облика […]
Када имате текст у свом Адобе КСД пројекту, можете почети да мењате својства текста. Ова својства укључују породицу фонтова, величину фонта, тежину фонта, поравнање, размак између знакова (кернинг и праћење), размак између редова (водеће), попуну, ивицу (црте), сенку (сенка) и замућење позадине. Дакле, хајде да прегледамо како се та својства примењују. О читљивости и фонту […]
Баш као у Адобе Иллустратор-у, Пхотосхоп уметничке плоче пружају могућност прављења засебних страница или екрана унутар једног документа. Ово може бити посебно корисно ако правите екране за мобилну апликацију или малу брошуру. Можете замислити артбоард као посебан тип групе слојева креираних помоћу панела Лаиерс. Његово […]
Многи алати које пронађете на панелу ИнДесигн алати се користе за цртање линија и облика на страници, тако да имате неколико различитих начина да креирате занимљиве цртеже за своје публикације. Можете креирати било шта, од основних облика до сложених цртежа унутар ИнДесигн-а, уместо да морате да користите програм за цртање као што је […]
Умотавање текста у Адобе Иллустратор ЦЦ није исто што и умотавање поклона — лакше је! Преламање текста присиљава текст да се омота око графике, као што је приказано на овој слици. Ова функција може додати мало креативности сваком комаду. Графика тера текст да се омота око ње. Прво, креирајте […]
Када дизајнирате у Адобе Иллустратор ЦЦ, често вам треба да облик буде тачне величине (на пример, 2 к 3 инча). Након што креирате облик, најбољи начин да му промените величину на тачна мерења је да користите панел Трансформ, приказан на овој слици. Изаберите објекат, а затим изаберите Прозор→ Трансформирај у […]
Можете да користите ИнДесигн да креирате и мењате графику КР кода. КР кодови су облик бар кода који може да чува информације као што су речи, бројеви, УРЛ адресе или други облици података. Корисник скенира КР код користећи своју камеру и софтвер на уређају, као што је паметни телефон, а софтвер користи […]
Можда ће доћи време када вам треба нова фотографија да бисте изгледали старо. Пхотосхоп ЦС6 вас покрива. Црно-бела фотографија је новији феномен него што мислите. Дагеротипије и друге ране фотографије често су имале браонкасти или плавичасти тон. Можете креирати сопствена ремек дела у тоновима сепије. Тониране слике могу створити […]
Користећи функцију Ливе Паинт у Адобе Цреативе Суите 5 (Адобе ЦС5) Иллустратор, можете креирати слику коју желите и попунити регионе бојом. Буцкет Ливе Паинт аутоматски детектује регионе састављене од независних путања које се укрштају и испуњава их у складу са тим. Боја унутар датог региона остаје жива и аутоматски тече ако постоји […]







