Како применити транспарентност на СВГ

Научите како да примените транспарентност на СВГ графику у Иллустратор-у. Истражите како да прикажете СВГ слике са провидном позадином и примените ефекте транспарентности.
Ево главних ствари које треба да знате о коришћењу Лигхтроом за мобилне уређаје за организовање и уређивање фотографија. Можете да користите Лигхтроом за мобилне уређаје за увоз фотографија са меморијске картице док сте на терену. Без обзира одакле долазе ваше фотографије, можете да искористите све кључне алате за уређивање у Лигхтроом Цлассиц модулу за развој да бисте уредили те фотографије и да се све синхронизује назад у ваш Лигхтроом Цлассиц каталог.
Све ове функције су доступне на мобилним таблет уређајима као и на мобилним телефонима, али интерфејс за екране таблета може изгледати мало другачије од приказаних снимака екрана телефона.
Можете добити помоћ у облику честих питања, приступа Адобе форуму подршке и водича директно из саме апликације. Додирните икону Подешавања у горњем десном углу почетног екрана да бисте ушли у Подешавања апликације. На екрану Подешавања пронаћи ћете мени за помоћ и подршку заједно са великим бројем других корисних подешавања која ће вам помоћи да на најбољи начин искористите апликацију. Одвојите тренутак да истражите сваку опцију да бисте видели шта је доступно. Погледајте одељак Шта је ново након сваког ажурирања апликације да бисте видели шта је додато.
Албум Све фотографије који се појављује на врху почетног екрана даје вам приступ једним додиром свим фотографијама које су синхронизоване са Лигхтроом-ом. Ово укључује све фотографије које су синхронизоване са Лигхтроом Цлассиц-а и све фотографије које сте снимили у апликацији или увезли са свог фотоапарата.
Можете да филтрирате оно што се приказује тако што ћете додирнути икону Ливка на врху екрана. Филтрирајте оно што се приказује када гледате Све фотографије, али ова функција функционише исто у било ком албуму који гледате. Додиром на икону тока приказује се следећа (и растућа) листа критеријума које можете да користите за филтрирање фотографија:
Додирните мени са три тачке у горњем десном углу екрана да бисте приступили менијима за промену начина на који су фотографије сегментиране (груписане), промените опцију сортирања и приступите додатним опцијама приказа. Када се користе заједно, они су скуп моћних алата за приказивање само фотографија које желите да видите и како су приказане.
Због чињенице да се све фотографије у Лигхтроом-у чувају у облаку (чак и ако је то само паметан преглед), Адобе користи своју власничку технологију која користи машинско учење и вештачку интелигенцију (која се назива Адобе Сенсеи ) да идентификује садржај ваших фотографија и аутоматски их означити релевантним кључним речима које можемо да користимо за претрагу у оквиру Лигхтроом-а. Имајте на уму да ова функционалност не постоји у Лигхтроом Цлассиц-у.
Користећи Адобе Сенсеи, можете претраживати своју библиотеку у Лигхтроом-у заснованом на облаку без потребе да ручно додајете било коју кључну реч. Само додирните икону Претрага (изгледа као лупа) када гледате извор који желите да тражите (почните у Све фотографије да бисте претражили све), а затим унесите речи које желите да тражите. Док куцате видећете листу аспеката у распону од кључних речи, локација, метаподатака камере и још много тога на које можете да додирнете да бисте видели резултате (или само наставите да куцате да бисте унели своје критеријуме). Можете да унесете више појмова (фасета) да бисте додатно прецизирали резултате, као што је приказано). Додиром на к на било којој страни претраге уклонићете је из резултата.

Истражите своју библиотеку користећи Адобе Сенсеи.
Ако сте попут мене, сигурно ћете имати мноштво других апликација за уређивање фотографија и камера на свом мобилном уређају, а вероватно већ имате више од неколико фотографија на камери. Свакако можете наставити да користите било коју другу апликацију, али размислите о увозу свега што се налази на вашој камери у Лигхтроом да бисте копирали те фотографије на рачунар и направили их резервну копију. Ево како:
Додирните плаву икону Додај фотографије у доњем десном углу екрана.
Лева страна плавог дугмета служи за додавање нових фотографија, а десна отвара модул камере.
Изаберите извор где се налазе ваше фотографије.
Снимак камере вашег уређаја биће подразумевана локација, али можете да додирнете тај падајући мени и изаберете другу фасциклу ако је потребно.
Изаберите фотографије које желите да додате.
Можете једним додиром на било коју фотографију да је изаберете или додиром и превлачењем преко низа фотографија. Мени са три тачке у горњем десном углу даје вам приступ командама за одабир свих, па чак и филтрирање према фотографијама, видео записима или сировим. Све фотографије које су претходно додате у Лигхтроом приказују Лр лого у свом горњем левом углу, као што је приказано. Можете да поништите избор фотографија тако што ћете их додирнути по други пут.
Додирните дугме Додај које се појављује на дну екрана да бисте довршили процес.
Можете додати фотографије у одређени албум тако што ћете прво унети тај албум, а затим додирнути икону Додај фотографије да бисте започели процес. На исти начин можете да увезете фотографије са меморијске картице са било које камере. (Можда ће вам требати адаптер са читачем картица, у зависности од вашег уређаја.)
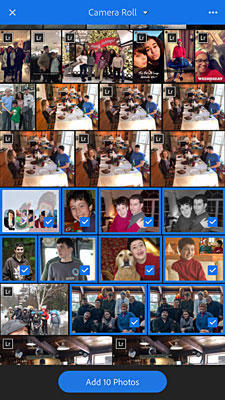
Додавање фотографија са камере.
Иако не можете да урадите толико из Лигхтроом-а заснованог на облаку као из прозора Импорт у Лигхтроом Цлассиц-у, можете аутоматски додати неколико ствари фотографијама као део процеса увоза. Додирните икону Подешавања на почетном екрану да бисте отишли на екран Подешавања. Одатле додирните Увези да бисте приступили његовим опцијама, као што је приказано. Овде можете да омогућите и онемогућите аутоматско додавање фотографија и видео снимака са своје камере (онемогућите обе ове одмах да бисте избегли да се цео снимак камере одбаци у Лигхтроом), да се на фотографије примени једноставна изјава о ауторским правима и омогући/онемогући објектив профили се аутоматски примењују (укључите ово за све датотеке).
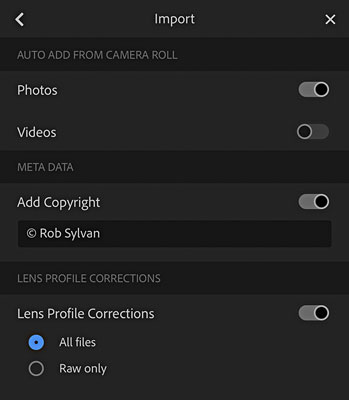
Подешавања увоза која можете да конфигуришете.
Док додајете више фотографија у Лигхтроом, можда ћете желети да их организујете помоћу албума и фасцикли. Албуми и фасцикле се враћају на оно што користите у Лигхтроом Цлассиц-у за организацију на панелу Колекције. Кључна ствар коју овде треба знати је да албуми садрже фотографије, а фасцикле албуме.
Ево како да направите нови албум:
Додирните икону Креирај нове албуме и фасцикле (+) десно од заглавља Албуми на почетном екрану.
Ово открива опције за креирање новог албума или фасцикле.
Додирните икону Креирај нови албум.
Ово открива искачући прозор Креирај албум.
У искачућем прозору Креирај албум унесите смислено име и додирните ОК.
Ово додаје нови албум.
Кораци за креирање нове фасцикле су исти, осим што уместо тога додирнете икону Креирај нову фасциклу. Када направите неколико албума, можете додати (или преместити) фотографије између албума. Ево како:
Почните у Све фотографије тако да имате приступ целој библиотеци синхронизованих фотографија.
Изаберите фотографију коју желите да додате у албум.
Дуг притисак на фотографију бира је и ставља вас у режим за бирање више.
Додирните све додатне фотографије које желите да укључите.
Можете да додирнете и превучете прст преко више фотографија да бисте их брже изабрали.
Додирните икону Додај у на дну екрана.
Појављује се листа ваших постојећих албума.
Додирните поље за потврду лево од албума у који желите да додате изабране фотографије, а затим додирните Додај.
Фотографије које сте изабрали се додају у тај албум.
Албуми које креирате овде се синхронизују са Лигхтроом Цлассиц-ом и појављују се на панелу Колекције у оквиру скупа колекција под називом Фром Лигхтроом . Запамтите да се фасцикле у Лигхтроом-у заснованом на облаку не синхронизују (као ни скупови колекција из Лигхтроом Цлассиц-а).
Једна од првих употреба Лигхтроом-а на мобилном току рада био је начин да примените оцене, заставице или обоје на ваше фотографије док сте у покрету. Један сценарио би могао бити да увезете снимак у Лигхтроом Цлассиц док сте на терену, а затим додате те фотографије у синхронизовану колекцију/албум. Када се синхронизација заврши, можете напустити Лигхтроом Цлассиц и док сте на лету/вожњи кући извуците телефон, отворите Лигхтроом и прегледајте фотографије да бисте започели процес означавања и оцењивања. Имајте на уму да се могу наплатити трошкови преноса података када нисте на Ви-Фи мрежи.
Да бисте почели да примењујете оцене или заставице, морате да пређете на приказ Оцени и рецензије. Једном додирните фотографију да би испунила екран, додирните падајући мени у горњем левом углу екрана и изаберите Оцени и рецензирај. Брзо примените оцену у звездицама тако што ћете додирнути нагоре или надоле на левој страни слике и зауставити се када достигнете жељену оцену у звездицама која се појави на екрану. Можете брзо да промените стање заставице тако што ћете додирнути и превући нагоре или надоле са десне стране фотографије да бисте приступили опцијама означавања. Затим превуците налево или надесно да бисте прешли на следећу фотографију. Уз мало вежбе, процес се одвија прилично брзо. Та подешавања се затим аутоматски синхронизују назад у Лигхтроом Цлассиц. Испод фотографије се налазе и иконе звездице и заставице које можете да додирнете да бисте и на тај начин применили оцене и заставице.
Са сваким ажурирањем Лигхтроом-а, Адобе га је приближио паритету функција са Девелоп модулом у Лигхтроом Цлассиц-у. Немам довољно простора у овој књизи да уђем у сваку од опција, али могу да пружим мапу алата у Лигхтроом-у за мобилне уређаје назад до релевантних описа истих алата из времена када сам их покрио као део Развити модул. Запамтите, све што можете да урадите у Лигхтроом Цлассиц-у може се исправно приказати у Лигхтроом-у за мобилне уређаје и обрнуто. Разлике у интерфејсу су углавном последица коришћења уређаја заснованог на додиру за разлику од тастатуре и миша, али је Адобе такође преименовао и прегруписао нека подешавања са преласком на Лигхтроом заснован на облаку. Као корисник Лигхтроом Цлассиц-а, мислим да ће вам алати бити интуитивни и познати када вас будем оријентисао.
Да бисте ушли у режим за уређивање, додирните падајући мени у горњем левом углу и тапните на Уреди. Ако држите уређај у портретној оријентацији, алатке за уређивање се појављују на дну екрана. Ако ротирате уређај у пејзажну оријентацију, алатке за уређивање се појављују дуж десне стране екрана (запамтите да ће већи екрани на таблету изгледати мало другачије него на телефону). Како год да држите свој уређај, Лигхтроом има више алата него што се може појавити на једном екрану, па обавезно превуците траку са алаткама налево или надесно да бисте их све видели. Препоручујем да почнете у портретној оријентацији, јер приказује назив испод иконе сваке алатке како би вам помогао да их упознате. Већина алата се директно поклапа са оним што знате у модулу за развој, али желим да истакнем неколико мање очигледних:
Најбољи начин да научите овде је да се играте. Све ваше измене су недеструктивне, а крајње десно од траке са алаткама налази се дугме Ресет, које можете користити да се вратите на оно одакле сте почели. Обавезно погледајте вођене туторијале унутар апликације.
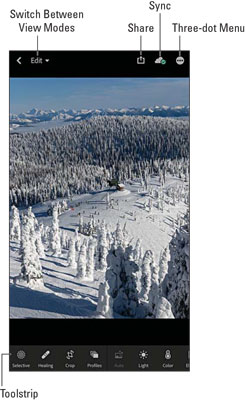
Упознајте се са алаткама за уређивање у Лигхтроом за мобилне уређаје.
Након што сте урадили сав посао да своје фотографије убаците у апликацију, сортирате их, оцените и уредите, вероватно сте спремни да их поделите са светом. Наравно, можете сачекати док се све не синхронизује са Лигхтроом Цлассиц и користити функцију извоза, али нема потребе да чекате. Можете да изаберете фотографије унутар Лигхтроом-а и да делите уређене копије на вашим омиљеним платформама друштвених медија, другим уређивачима фотографија, е-пошти, текстуалним порукама, или чак на вашој камери. У ствари, ово је најбољи начин за дељење фотографија у апликацијама друштвених медија као што су Фацебоок и Инстаграм, што отежава дељење са радне површине.
Ако гледате сличице, дуго притисните фотографију коју желите да изаберете (баш као када додајете фотографије у албуме) и видећете да се икона Дели појављује на дну екрана (потражите ознаку Дели) . Ако гледате једну фотографију (на пример, када примените оцене или уређивање), икона Дели (квадрат са стрелицом нагоре) појављује се у горњем десном углу екрана. Додиром било које иконе Дели откривају се опције за дељење са другим апликацијама, отварање у другим апликацијама, уређивање у другим Адобе апликацијама или само чување у камери вашег уређаја, као што је приказано.
Доступне опције зависе од оперативног система вашег уређаја и других апликација које сте инсталирали на том уређају. Када изаберете опцију за дељење, Лигхтроом представља избор за величину слике, где можете да изаберете или малу величину (добро за већину дељења на друштвеним медијима) или максималну доступну (добро за уређивање). Имајте на уму да ако је изабрана фотографија синхронизована са Лигхтроом Цлассиц-а, радићете само са Смарт Превиев-ом, који је ограничен на 2560 пиксела на дужој ивици, тако да нећете моћи да извезете ништа веће од тога.
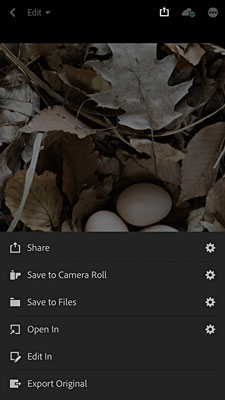
Опције излаза доступне након додира на икону Дели.
Ово је само врх леденог брега Лигхтроом за мобилне уређаје, па истражите, погледајте ресурсе које сам поделио и забавите се.
Научите како да примените транспарентност на СВГ графику у Иллустратор-у. Истражите како да прикажете СВГ слике са провидном позадином и примените ефекте транспарентности.
Након што увезете своје слике у Адобе КСД, немате велику контролу над уређивањем, али можете да промените величину и ротирате слике као и било који други облик. Такође можете лако заокружити углове увезене слике користећи углове виџета. Маскирање ваших слика Дефинисањем затвореног облика […]
Када имате текст у свом Адобе КСД пројекту, можете почети да мењате својства текста. Ова својства укључују породицу фонтова, величину фонта, тежину фонта, поравнање, размак између знакова (кернинг и праћење), размак између редова (водеће), попуну, ивицу (црте), сенку (сенка) и замућење позадине. Дакле, хајде да прегледамо како се та својства примењују. О читљивости и фонту […]
Баш као у Адобе Иллустратор-у, Пхотосхоп уметничке плоче пружају могућност прављења засебних страница или екрана унутар једног документа. Ово може бити посебно корисно ако правите екране за мобилну апликацију или малу брошуру. Можете замислити артбоард као посебан тип групе слојева креираних помоћу панела Лаиерс. Његово […]
Многи алати које пронађете на панелу ИнДесигн алати се користе за цртање линија и облика на страници, тако да имате неколико различитих начина да креирате занимљиве цртеже за своје публикације. Можете креирати било шта, од основних облика до сложених цртежа унутар ИнДесигн-а, уместо да морате да користите програм за цртање као што је […]
Умотавање текста у Адобе Иллустратор ЦЦ није исто што и умотавање поклона — лакше је! Преламање текста присиљава текст да се омота око графике, као што је приказано на овој слици. Ова функција може додати мало креативности сваком комаду. Графика тера текст да се омота око ње. Прво, креирајте […]
Када дизајнирате у Адобе Иллустратор ЦЦ, често вам треба да облик буде тачне величине (на пример, 2 к 3 инча). Након што креирате облик, најбољи начин да му промените величину на тачна мерења је да користите панел Трансформ, приказан на овој слици. Изаберите објекат, а затим изаберите Прозор→ Трансформирај у […]
Можете да користите ИнДесигн да креирате и мењате графику КР кода. КР кодови су облик бар кода који може да чува информације као што су речи, бројеви, УРЛ адресе или други облици података. Корисник скенира КР код користећи своју камеру и софтвер на уређају, као што је паметни телефон, а софтвер користи […]
Можда ће доћи време када вам треба нова фотографија да бисте изгледали старо. Пхотосхоп ЦС6 вас покрива. Црно-бела фотографија је новији феномен него што мислите. Дагеротипије и друге ране фотографије често су имале браонкасти или плавичасти тон. Можете креирати сопствена ремек дела у тоновима сепије. Тониране слике могу створити […]
Користећи функцију Ливе Паинт у Адобе Цреативе Суите 5 (Адобе ЦС5) Иллустратор, можете креирати слику коју желите и попунити регионе бојом. Буцкет Ливе Паинт аутоматски детектује регионе састављене од независних путања које се укрштају и испуњава их у складу са тим. Боја унутар датог региона остаје жива и аутоматски тече ако постоји […]







