Како применити транспарентност на СВГ

Научите како да примените транспарентност на СВГ графику у Иллустратор-у. Истражите како да прикажете СВГ слике са провидном позадином и примените ефекте транспарентности.
Адобе Бридге, програм за управљање средствима за Пхотосхоп и друге Адобе програме, је посебан програм у Цреативе Цлоуд Манагер-у. Можете да отворите Бридге независно, или можете да изаберете Датотека→ Прегледај у Бридгеу из главног менија Пхотосхоп-а да бисте покренули Бридге — види се покренуто овде. Ако изаберете наредбу Бридге'с Преференцес→ Адванцед, можете изабрати да се Бридге аутоматски покреће кад год се пријавите на рачунар.
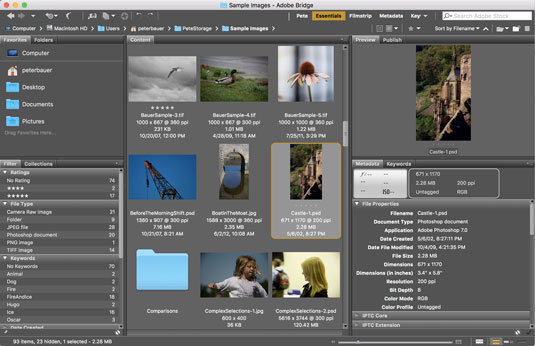
Бридгеова шема боја се аутоматски поклапа са оним што одаберете у подешавањима Пхотосхоп-а, али то можете променити у Бридгеовим подешавањима → Интерфејс.
На слици, забележите картицу Објава у горњем десном углу, угнежђену са картицом Преглед. То вам даје директан приступ Адобе Стоцк-у, омогућавајући вам да своје слике пошаљете на продају као сточне фотографије директно са Бридге-а.
Ево неколико савета за рад са Адобе Бридге-ом:
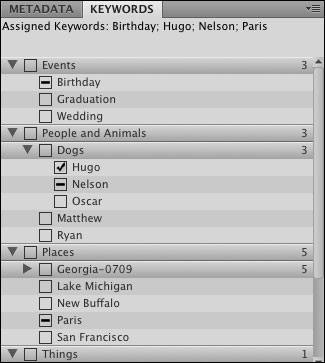
Доделите кључне речи и категорије да бисте лакше организовали (и лоцирали) слике.
Изаберите више слика у Бридге-у. Можете да имате више активних слика тако што ћете кликнути и притиснути Схифт + клик (или Цомманд + клик/Цтрл + клик) на сличице слике. Можда ћете желети да изаберете више слика, а затим доделите исте кључне речи свим изабраним сликама одједном.
Ако уживате у макро фотографији — снимању малих ствари изблиза — можете да снимите низ слика са различитим фокусним тачкама (наравно, уз помоћ статива), а затим користите Бридгеову команду Лоад Филес у Пхотосхоп Лаиерс. Након што се датотеке учитају, изаберите Изабери→Сви слојеви на траци менија Пхотосхоп-а (да ли сте знали за ту команду — веома згодно, а?), изаберите Уреди→ Аутоматско поравнавање слојева (чак и ако сте користили статив), а затим изаберите Уреди → Аутоматско мешање слојева са опцијом Стацк Имагес. Свака од области у фокусу се комбинује у једну слику све у фокусу помоћу маски слојева.
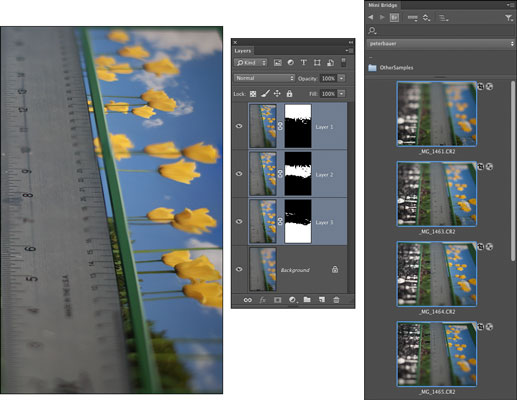
Аутоматско поравнавање и аутоматско мешање слојева.
Научите како да примените транспарентност на СВГ графику у Иллустратор-у. Истражите како да прикажете СВГ слике са провидном позадином и примените ефекте транспарентности.
Након што увезете своје слике у Адобе КСД, немате велику контролу над уређивањем, али можете да промените величину и ротирате слике као и било који други облик. Такође можете лако заокружити углове увезене слике користећи углове виџета. Маскирање ваших слика Дефинисањем затвореног облика […]
Када имате текст у свом Адобе КСД пројекту, можете почети да мењате својства текста. Ова својства укључују породицу фонтова, величину фонта, тежину фонта, поравнање, размак између знакова (кернинг и праћење), размак између редова (водеће), попуну, ивицу (црте), сенку (сенка) и замућење позадине. Дакле, хајде да прегледамо како се та својства примењују. О читљивости и фонту […]
Баш као у Адобе Иллустратор-у, Пхотосхоп уметничке плоче пружају могућност прављења засебних страница или екрана унутар једног документа. Ово може бити посебно корисно ако правите екране за мобилну апликацију или малу брошуру. Можете замислити артбоард као посебан тип групе слојева креираних помоћу панела Лаиерс. Његово […]
Многи алати које пронађете на панелу ИнДесигн алати се користе за цртање линија и облика на страници, тако да имате неколико различитих начина да креирате занимљиве цртеже за своје публикације. Можете креирати било шта, од основних облика до сложених цртежа унутар ИнДесигн-а, уместо да морате да користите програм за цртање као што је […]
Умотавање текста у Адобе Иллустратор ЦЦ није исто што и умотавање поклона — лакше је! Преламање текста присиљава текст да се омота око графике, као што је приказано на овој слици. Ова функција може додати мало креативности сваком комаду. Графика тера текст да се омота око ње. Прво, креирајте […]
Када дизајнирате у Адобе Иллустратор ЦЦ, често вам треба да облик буде тачне величине (на пример, 2 к 3 инча). Након што креирате облик, најбољи начин да му промените величину на тачна мерења је да користите панел Трансформ, приказан на овој слици. Изаберите објекат, а затим изаберите Прозор→ Трансформирај у […]
Можете да користите ИнДесигн да креирате и мењате графику КР кода. КР кодови су облик бар кода који може да чува информације као што су речи, бројеви, УРЛ адресе или други облици података. Корисник скенира КР код користећи своју камеру и софтвер на уређају, као што је паметни телефон, а софтвер користи […]
Можда ће доћи време када вам треба нова фотографија да бисте изгледали старо. Пхотосхоп ЦС6 вас покрива. Црно-бела фотографија је новији феномен него што мислите. Дагеротипије и друге ране фотографије често су имале браонкасти или плавичасти тон. Можете креирати сопствена ремек дела у тоновима сепије. Тониране слике могу створити […]
Користећи функцију Ливе Паинт у Адобе Цреативе Суите 5 (Адобе ЦС5) Иллустратор, можете креирати слику коју желите и попунити регионе бојом. Буцкет Ливе Паинт аутоматски детектује регионе састављене од независних путања које се укрштају и испуњава их у складу са тим. Боја унутар датог региона остаје жива и аутоматски тече ако постоји […]







