Како применити транспарентност на СВГ

Научите како да примените транспарентност на СВГ графику у Иллустратор-у. Истражите како да прикажете СВГ слике са провидном позадином и примените ефекте транспарентности.
У Иллустратору, место се односи на уношење датотека у постојећи документ. Постављене датотеке се могу уградити у документ или повезати са екстерног извора и укључити у Адобе Иллустратор ЦЦ документ. Пре него што научите како да обрезујете у Иллустратору, прво морате да поставите слике.
Када су датотеке повезане, промене оригиналне датотеке се одражавају у Иллустратор документу. Када су датотеке уграђене у Иллустратор документ, пупчана врпца се, да тако кажемо, пресече, а промене направљене на оригиналном фајлу се не одражавају у Иллустратор документу.
Да бисте уградили или повезали датотеку у отворени Иллустратор документ, пратите ове кораке:
1. Изаберите Филе→Плаце, идите до датотеке у дијалогу који се отвара и кликните на датотеку, као што је приказано.
Подразумевано је изабрана опција Линк. Ако знате да желите да уградите датотеку, а не да је повежете, поништите избор опције Повежи. Ако нисте сигурни, оставите Линк изабрану (јер је лакше променити повезани објекат у уграђени него обрнуто).
2. Изаберите или опозовите избор Линк.

Одабир објекта за постављање.
3. Да бисте објекат поставили у свој документ у пуној величини, једноставно кликните на икону која се појави. Или кликните и превуците да бисте одредили величину постављеног објекта као што је приказано.
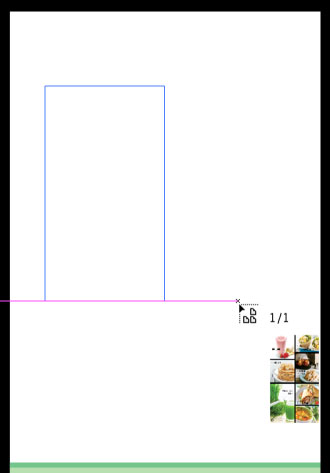
Лоцирање и димензионисање постављеног објекта.
Управљање повезаним датотекама
Када се одабере повезана датотека, она се појављује са великим Кс на Иллустратор платну. Датотека се може трансформисати, премештати или димензионисати као било који објекат, али све док је повезана, не може се уређивати.
Статусом повезаних датотека управљате у панелу Линкови. Доступне су бројне опције за управљање статусом повезане датотеке, али најважнија и широко применљива је ажурирање везе када је повезана датотека промењена тако да се најновија верзија датотеке појављује у вашем Иллустратор документу.
Када је повезана датотека ажурирана изван Иллустратор-а (на пример, када је фотографија дотерана у Пхотосхоп-у или замењена другом фотографијом која користи исто име датотеке), икона упозорења се појављује поред датотеке на табли са везама. Да бисте ажурирали постављени садржај, кликните на икону Ажурирај везу у панелу Линкови (да бисте освежили везу), као што је приказано.
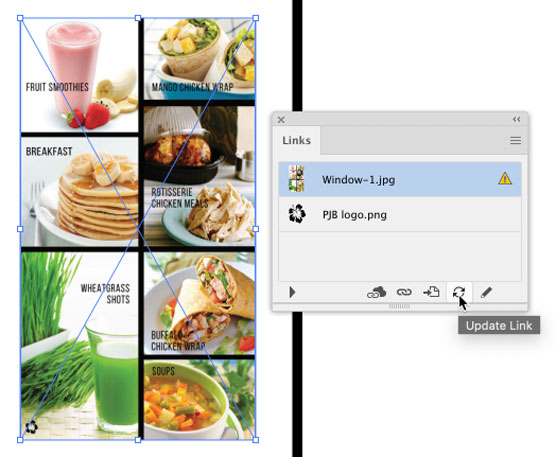
Ажурирање постављеног објекта.
Уграђивање повезаних датотека
Ако сте датотеку поставили као повезану датотеку, али одлучите да желите да је уредите у свом Иллустратор документу, можете лако претворити датотеку из повезане у уграђену.
Након што прекинете везу и уградите постављену датотеку, све промене оригиналне датотеке неће бити одражене у Иллустратор документу.
Да бисте променили постављени објекат из повезаног у уграђени, изаберите га и изаберите Угради из менија панела Везе, као што је приказано.
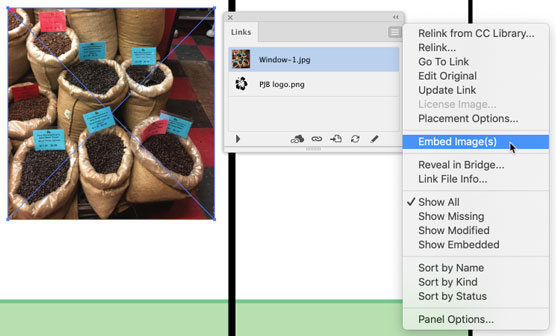
Претварање постављеног објекта из повезаног у уграђени.
Можете поставити текстуалне датотеке (у ТКСТ или РТФ формату) из процесора текста. Постављени текст ће бити уграђен, а не повезан. Али аутоматски ће се улити у изабрани облик. Следећи кораци постављају текст у изабрани облик.
1. Изаберите облик у који постављате текст.
2. Изаберите Филе→Плаце и идите до текстуалне датотеке.
Када изаберете Филе→Плаце и изаберете текстуалну датотеку, поље за потврду Прикажи опције увоза постаје активно. Игнориши то. Без обзира да ли сте означили тај оквир за потврду или не, следећи дијалог који ће се отворити је дијалог Мицрософт Ворд опције.
3. Кликните на Плаце.
Отвара се дијалог Мицрософт Ворд опције. Користите опције у овом дијалогу ако желите да укључите табелу садржаја или индекс, а не да увезете табелу садржаја или индекс и да укључите (или не укључите) форматирање. Доступне опције зависе од извора текстуалне датотеке.
4. Кликните на ОК да бисте одобрили опције увоза.
5. Кликните на ивицу облика да бисте уметнули текст унутар облика, као што је приказано.
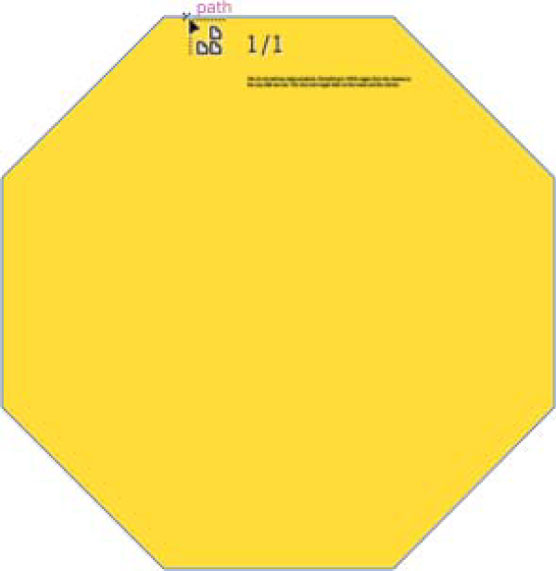
Постављање текста у осмоугаоник.
Можете да исечете постављене растерске уметничке радове у Иллустратор-у. Опсецање повезане растерске слике прекида везу са оригиналном датотеком, тако да пре него што можете да изрежете растерску слику, морате да промените повезану слику у уграђену слику. То можете у ходу помоћу следећих корака.
1. Изаберите слику, кликните десним тастером миша и изаберите Опсеци слику из менија који се појави, као што је приказано.
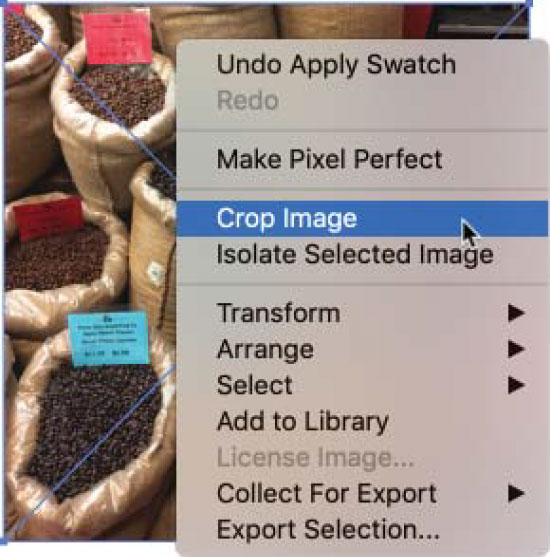
Избор постављене слике за исецање.
2. Ако се појави дијалог који вас подсећа да обрезивање слике мења статус везе у уграђену, кликните на ОК.
3. Користите бочне и угаоне ручке за исецање да исеците слику, као што је приказано.
а. Држите притиснут тастер Схифт да задржите првобитни однос висине и ширине док исецате.
б. Држите притиснут тастер Алт (Виндовс) или тастер Оптион (Мац) да бисте задржали оригиналну средишњу тачку док исецате.
ц. Кликните и превуците средишњу тачку да бисте померили област за исецање . Подручје које треба изрезати изгледа затамњено.
4. Притисните Ентер (или Ретурн) да бисте опсечили област коју сте дефинисали у претходном кораку.

Опсецање повезане слике.
Шта ако треба да исечете постављену слику или дефинишете неправилан облик који одређује кроз који део слике се приказује, али и одржава статус везе текстуалне датотеке? Једно решење је да нацртате и примените маску за одсецање.
Маске за одсецање сакривају делове слике без исецања слике. Да бисте креирали и применили маску за одсецање, следите ове кораке:
1. Нацртајте облик или путању преко слике који разграничава област исецања, као што је приказано.
Обично ће овај облик бити правоугаоник, попут приказаног, али може бити било који облик или путања.
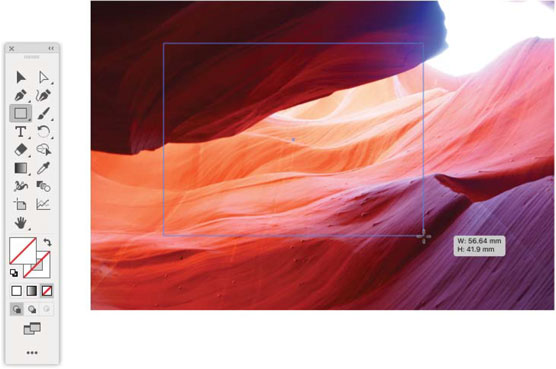
Цртање маске за одсецање.
2. Изаберите и правоугаоник и постављену слику користећи Схифт-клик или било коју другу технику селекције, а затим изаберите Објекат→Маска за одсецање→Направи.
Резултат изгледа као исецање, али постављена (и повезана) слика изгледа само као исечена. Цела постављена слика је и даље у Иллустратор документу.
Ако желите да прикажете целу слику на илустрацији, можете да отпустите маску за одсецање тако што ћете изабрати постављену слику и изабрати Објекат→ Маска за одсецање→ Ослободи.
3. Да промените локацију исечене слике, изаберите Објекат→ Маска за одсецање→ Измени, а затим изаберите и померите маску, као што је приказано.
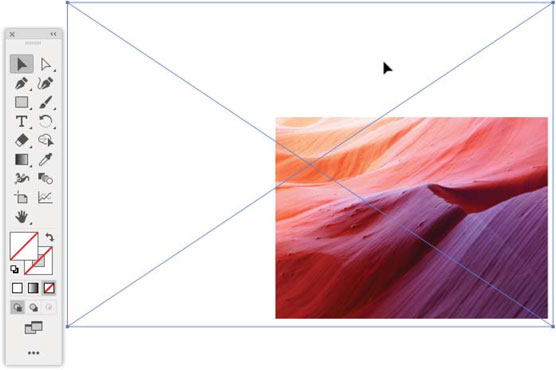
Уређивање маске за одсецање.
Да бисте уредили постојећу маску за одсецање за изабрани објекат, изаберите Уреди→ Ознака за одсецање→ Уреди садржај.
Научите како да примените транспарентност на СВГ графику у Иллустратор-у. Истражите како да прикажете СВГ слике са провидном позадином и примените ефекте транспарентности.
Након што увезете своје слике у Адобе КСД, немате велику контролу над уређивањем, али можете да промените величину и ротирате слике као и било који други облик. Такође можете лако заокружити углове увезене слике користећи углове виџета. Маскирање ваших слика Дефинисањем затвореног облика […]
Када имате текст у свом Адобе КСД пројекту, можете почети да мењате својства текста. Ова својства укључују породицу фонтова, величину фонта, тежину фонта, поравнање, размак између знакова (кернинг и праћење), размак између редова (водеће), попуну, ивицу (црте), сенку (сенка) и замућење позадине. Дакле, хајде да прегледамо како се та својства примењују. О читљивости и фонту […]
Баш као у Адобе Иллустратор-у, Пхотосхоп уметничке плоче пружају могућност прављења засебних страница или екрана унутар једног документа. Ово може бити посебно корисно ако правите екране за мобилну апликацију или малу брошуру. Можете замислити артбоард као посебан тип групе слојева креираних помоћу панела Лаиерс. Његово […]
Многи алати које пронађете на панелу ИнДесигн алати се користе за цртање линија и облика на страници, тако да имате неколико различитих начина да креирате занимљиве цртеже за своје публикације. Можете креирати било шта, од основних облика до сложених цртежа унутар ИнДесигн-а, уместо да морате да користите програм за цртање као што је […]
Умотавање текста у Адобе Иллустратор ЦЦ није исто што и умотавање поклона — лакше је! Преламање текста присиљава текст да се омота око графике, као што је приказано на овој слици. Ова функција може додати мало креативности сваком комаду. Графика тера текст да се омота око ње. Прво, креирајте […]
Када дизајнирате у Адобе Иллустратор ЦЦ, често вам треба да облик буде тачне величине (на пример, 2 к 3 инча). Након што креирате облик, најбољи начин да му промените величину на тачна мерења је да користите панел Трансформ, приказан на овој слици. Изаберите објекат, а затим изаберите Прозор→ Трансформирај у […]
Можете да користите ИнДесигн да креирате и мењате графику КР кода. КР кодови су облик бар кода који може да чува информације као што су речи, бројеви, УРЛ адресе или други облици података. Корисник скенира КР код користећи своју камеру и софтвер на уређају, као што је паметни телефон, а софтвер користи […]
Можда ће доћи време када вам треба нова фотографија да бисте изгледали старо. Пхотосхоп ЦС6 вас покрива. Црно-бела фотографија је новији феномен него што мислите. Дагеротипије и друге ране фотографије често су имале браонкасти или плавичасти тон. Можете креирати сопствена ремек дела у тоновима сепије. Тониране слике могу створити […]
Користећи функцију Ливе Паинт у Адобе Цреативе Суите 5 (Адобе ЦС5) Иллустратор, можете креирати слику коју желите и попунити регионе бојом. Буцкет Ливе Паинт аутоматски детектује регионе састављене од независних путања које се укрштају и испуњава их у складу са тим. Боја унутар датог региона остаје жива и аутоматски тече ако постоји […]







