Како применити транспарентност на СВГ

Научите како да примените транспарентност на СВГ графику у Иллустратор-у. Истражите како да прикажете СВГ слике са провидном позадином и примените ефекте транспарентности.
Можете да користите оквир за дијалог Ауто Цолор Цоррецтион Оптионс да бисте тачно подесили како Пхотосхоп ЦС6 примењује своје контроле за аутоматски тон, аутоматску боју и аутоматски контраст, као и за ручно управљане команде Нивои и Криве. Можете да примените подешавања само на одређену сесију уређивања слика или да сачувате подешавања као подразумевана за сав свој рад у Пхотосхопу.
Да бисте прилагодили аутоматске опције, следите ове кораке:
Отворите слику и изаберите Слика→ Подешавања→ Нивои или притисните Цтрл+Л (Цомманд+Л на Мац-у).
Такође можете користити команду Цурвес притиском на Цтрл+М (Цомманд+М на Мац-у).
Кликните на дугме Опције у дијалогу да бисте приступили дијалогу Опције аутоматске корекције боје.
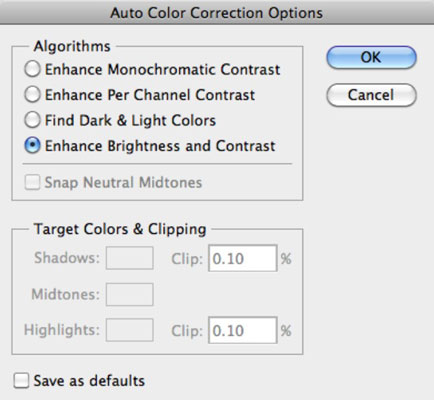
У области Алгоритми кликните на методу коју желите да Пхотосхоп користи за подешавање тонова.
Ваш избор укључује
Побољшај монохроматски контраст: Ова опција примењује исте промене на црвени, зелени и плави канал, чинећи светлије области светлије, а сенке тамније, без промена у бојама.
Побољшај контраст по каналу: Ова опција појединачно прилагођава црвену, зелену и плаву боју тако да свака има свој најбољи баланс светлих и тамних тонова, чак и ако се баланс боја мало промени.
Пронађи тамне и светле боје: Ова опција лоцира просечне најсветлије и најтамније пикселе и користи њихове вредности да би повећала контраст слике.
Побољшајте осветљеност и контраст: Овај најновији алгоритам анализира пикселе на вашој слици и ради монохроматско побољшање у зависности од садржаја. Чини се да ова опција обавља бољи посао прилагођавања без увођења нових проблема са бојама или празнинама у вашем хистограму, тако да немојте пребрзо прелазити са ове нове подразумеване вредности. Направите неколико дупликата своје слике и прво испробајте неколико различитих подешавања.
Означите поље за потврду Снап Неутрал Мидтонес ако желите да Пхотосхоп базира своје вредности корекције гама или средњег тона око неутралне боје која се налази на слици.
У области Таргет Цолорс & Цлиппинг унесите вредност у сваки од оквира за текст Цлип.
Подешавање вредности одсецања између 0,5% и 1% елиминише превише тамне и превише светле пикселе.
Ове вредности подешавају проценат црно-белих пиксела које Пхотосхоп уклања из најтамнијих и најсветлијих делова слике. Ова опција је корисна јер свака слика укључује неке веома тамне пикселе који не садрже стварне информације о слици, као и неке веома светле пикселе који су потпуно испрани.
Узимање у обзир ове две врсте пиксела када подешавате вредности тона је губитак. Подешавањем вредности одсецања између 0,5% и 1%, изостављате ове лоше пикселе ван слике.
Кликните на узорак Сенке, Средње тонове или Истакнуте тачке.
Појављује се бирач боја, који вам омогућава да поставите жељену вредност за најтамније, средње и најсветлије области.
Изаберите алат Еиедроппер са панела Тоолс.
Пређите мишем преко слике и лоцирајте тамни, средњи или светли тон који желите да користите. Кликните на њега када га пронађете.
Кликните на ОК да изађете из бирача боја. Поновите кораке од 6 до 8 за сваку од три боје које желите да промените.
Када пређете мишем преко слике, вредности на панелу са информацијама се мењају, помажући вам да изаберете сенку, средњи тон или област светла коју желите.
Назад у дијалогу Опције аутоматске корекције боја, потврдите избор у пољу за потврду Сачувај као подразумеване вредности да бисте сачували подешавања која сте управо направили за накнадну употребу у било којој сесији Пхотосхоп-а.
Ако не означите поље за потврду, Пхотосхоп примењује промене које сте унели само на тренутну сесију.
Кликните на ОК да бисте изашли из дијалога Ауто Цолор Цоррецтион Оптионс.
Ваше опције су сада прилагођене. Имајте на уму да ове промене утичу и на дугмад Ауто у дијалошким оквирима Нивои и Крива.
Научите како да примените транспарентност на СВГ графику у Иллустратор-у. Истражите како да прикажете СВГ слике са провидном позадином и примените ефекте транспарентности.
Након што увезете своје слике у Адобе КСД, немате велику контролу над уређивањем, али можете да промените величину и ротирате слике као и било који други облик. Такође можете лако заокружити углове увезене слике користећи углове виџета. Маскирање ваших слика Дефинисањем затвореног облика […]
Када имате текст у свом Адобе КСД пројекту, можете почети да мењате својства текста. Ова својства укључују породицу фонтова, величину фонта, тежину фонта, поравнање, размак између знакова (кернинг и праћење), размак између редова (водеће), попуну, ивицу (црте), сенку (сенка) и замућење позадине. Дакле, хајде да прегледамо како се та својства примењују. О читљивости и фонту […]
Баш као у Адобе Иллустратор-у, Пхотосхоп уметничке плоче пружају могућност прављења засебних страница или екрана унутар једног документа. Ово може бити посебно корисно ако правите екране за мобилну апликацију или малу брошуру. Можете замислити артбоард као посебан тип групе слојева креираних помоћу панела Лаиерс. Његово […]
Многи алати које пронађете на панелу ИнДесигн алати се користе за цртање линија и облика на страници, тако да имате неколико различитих начина да креирате занимљиве цртеже за своје публикације. Можете креирати било шта, од основних облика до сложених цртежа унутар ИнДесигн-а, уместо да морате да користите програм за цртање као што је […]
Умотавање текста у Адобе Иллустратор ЦЦ није исто што и умотавање поклона — лакше је! Преламање текста присиљава текст да се омота око графике, као што је приказано на овој слици. Ова функција може додати мало креативности сваком комаду. Графика тера текст да се омота око ње. Прво, креирајте […]
Када дизајнирате у Адобе Иллустратор ЦЦ, често вам треба да облик буде тачне величине (на пример, 2 к 3 инча). Након што креирате облик, најбољи начин да му промените величину на тачна мерења је да користите панел Трансформ, приказан на овој слици. Изаберите објекат, а затим изаберите Прозор→ Трансформирај у […]
Можете да користите ИнДесигн да креирате и мењате графику КР кода. КР кодови су облик бар кода који може да чува информације као што су речи, бројеви, УРЛ адресе или други облици података. Корисник скенира КР код користећи своју камеру и софтвер на уређају, као што је паметни телефон, а софтвер користи […]
Можда ће доћи време када вам треба нова фотографија да бисте изгледали старо. Пхотосхоп ЦС6 вас покрива. Црно-бела фотографија је новији феномен него што мислите. Дагеротипије и друге ране фотографије често су имале браонкасти или плавичасти тон. Можете креирати сопствена ремек дела у тоновима сепије. Тониране слике могу створити […]
Користећи функцију Ливе Паинт у Адобе Цреативе Суите 5 (Адобе ЦС5) Иллустратор, можете креирати слику коју желите и попунити регионе бојом. Буцкет Ливе Паинт аутоматски детектује регионе састављене од независних путања које се укрштају и испуњава их у складу са тим. Боја унутар датог региона остаје жива и аутоматски тече ако постоји […]







