Како применити транспарентност на СВГ

Научите како да примените транспарентност на СВГ графику у Иллустратор-у. Истражите како да прикажете СВГ слике са провидном позадином и примените ефекте транспарентности.
Алат Фрееформ Пен у Пхотосхопу ЦС6 је врста хибридног алата Лассо/Пен. Само кликните и превуците око елемента који желите да изаберете, а алатка прави обрис који прати ваш курсор, баш као ласо.
Након што отпустите дугме миша, Пхотосхоп обезбеђује тачке сидришта, линије и криве за ту путању. На овај начин, Фрееформ Пен ради исто као и Пен.
Лоша страна Фрееформ оловке је то што вам је поново потребна мирна рука да бисте добили тачан избор. Алат Фрееформ Пен је вероватно један степен бољи од алатке Лассо јер добијате путању коју можете да прецизирате пре него што је учитате као селекцију.
Ево неколико савета за Фрееформ Пен:
Да бисте креирали равне сегменте помоћу оловке Фрееформ, држите притиснут тастер Алт (Опција на Мац-у) док притискате дугме миша, а затим кликните да бисте креирали тачку сидрења.
Држање Алт (Опција на Мац-у) привремено претвара Фрееформ Пен у обичну оловку. Када желите да се вратите на коришћење Фрееформ Пен, отпустите Алт (Опција на Мац-у), држећи дугме миша притиснутим.
Ако отпустите Алт (Опција на Мац-у) након што отпустите дугме миша, Пхотосхоп завршава вашу путању и ви не можете ништа да урадите поводом тога.
Следећи одељци дају вам преглед опција (које можете пронаћи кликом на икону зупчаника на траци са опцијама) које иду руку под руку са алатком Фрееформ Пен.
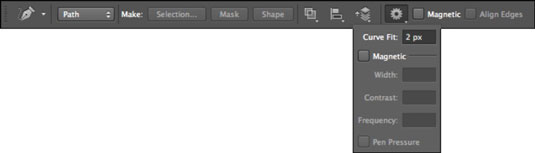
Опција Цурве Фит вам омогућава да прилагодите количину грешке коју Пхотосхоп дозвољава када покушавате да прилагодите кретање курсора путањи. Можете да унесете вредност од 0,5 до 10 пиксела; подразумевана поставка је 2 пиксела.
По подразумеваној поставци, Пхотосхоп не региструје померање вашег курсора од 2 пиксела или мање. Подешавање вредности на 0,5 пиксела чини Фрееформ Пен веома осетљивим на ваше кретање и приморава алат да пажљиво прати ивицу.
Недостатак ове опције је што њено коришћење такође узрокује непотребне тачке сидрења. Иако вредност од 10 пиксела исправља овај проблем тако што опцију чини мање осетљивом, ваша путања можда неће бити толико тачна ако се повучете са осетљивости.
Када је изабрана, опција Магнетиц чини да Фрееформ Пен делује слично као алатка Магнетиц Лассо. Кликните било где на ивици елемента који желите да изаберете. Отпустите дугме миша, а затим померите курсор око ивице. Алат шкљоцне на ивицу вашег елемента, стварајући тачке сидрења и сегменте. Можете:
Ручно контролишите магнетизам. Ако алатка Фрееформ Пен почне да скреће са курса, можете ручно да спустите тачку сидрења кликом. Да бисте избрисали најновију тачку сидрења, притисните Бацкспаце (избриши на Мац-у).
Направите равне сегменте. Да бисте направили равне сегменте, притисните Алт-клик (Оптион-клик на Мац-у) да бисте привремено добили стандардну оловку. Алт-превуците (Оптион-превуците на Мац-у) да бисте привремено приступили обичном Фрееформ Пен-у. Да бисте се вратили на алатку Магнетиц Фрееформ Пен, отпустите Алт (Опција на Мац рачунару), кликните поново и наставите да померате курсор.
Да бисте затворили путању помоћу магнетне оловке Фрееформ, кликните двапут или се вратите на своју почетну тачку сидрења.
Поставке ширине, контраста и фреквенције су посебно за опцију Магнетиц и раде исто као и опције Магнетиц Лассо. Ширина одређује колико близу ивице (1–256) алат мора да буде пре него што детектује ивицу. Контраст (1–100) одређује колики контраст мора бити између пиксела да би алатка видела ивицу. Фреквенција (0–100) одређује брзину којом алат поставља тачке сидрења.
Опција Притисак оловке је доступна само ако користите таблет за цртање осетљив на притисак. Омогућава вам да подесите колико је алат осетљив на основу тога колико снажно притискате оловком.
Научите како да примените транспарентност на СВГ графику у Иллустратор-у. Истражите како да прикажете СВГ слике са провидном позадином и примените ефекте транспарентности.
Након што увезете своје слике у Адобе КСД, немате велику контролу над уређивањем, али можете да промените величину и ротирате слике као и било који други облик. Такође можете лако заокружити углове увезене слике користећи углове виџета. Маскирање ваших слика Дефинисањем затвореног облика […]
Када имате текст у свом Адобе КСД пројекту, можете почети да мењате својства текста. Ова својства укључују породицу фонтова, величину фонта, тежину фонта, поравнање, размак између знакова (кернинг и праћење), размак између редова (водеће), попуну, ивицу (црте), сенку (сенка) и замућење позадине. Дакле, хајде да прегледамо како се та својства примењују. О читљивости и фонту […]
Баш као у Адобе Иллустратор-у, Пхотосхоп уметничке плоче пружају могућност прављења засебних страница или екрана унутар једног документа. Ово може бити посебно корисно ако правите екране за мобилну апликацију или малу брошуру. Можете замислити артбоард као посебан тип групе слојева креираних помоћу панела Лаиерс. Његово […]
Многи алати које пронађете на панелу ИнДесигн алати се користе за цртање линија и облика на страници, тако да имате неколико различитих начина да креирате занимљиве цртеже за своје публикације. Можете креирати било шта, од основних облика до сложених цртежа унутар ИнДесигн-а, уместо да морате да користите програм за цртање као што је […]
Умотавање текста у Адобе Иллустратор ЦЦ није исто што и умотавање поклона — лакше је! Преламање текста присиљава текст да се омота око графике, као што је приказано на овој слици. Ова функција може додати мало креативности сваком комаду. Графика тера текст да се омота око ње. Прво, креирајте […]
Када дизајнирате у Адобе Иллустратор ЦЦ, често вам треба да облик буде тачне величине (на пример, 2 к 3 инча). Након што креирате облик, најбољи начин да му промените величину на тачна мерења је да користите панел Трансформ, приказан на овој слици. Изаберите објекат, а затим изаберите Прозор→ Трансформирај у […]
Можете да користите ИнДесигн да креирате и мењате графику КР кода. КР кодови су облик бар кода који може да чува информације као што су речи, бројеви, УРЛ адресе или други облици података. Корисник скенира КР код користећи своју камеру и софтвер на уређају, као што је паметни телефон, а софтвер користи […]
Можда ће доћи време када вам треба нова фотографија да бисте изгледали старо. Пхотосхоп ЦС6 вас покрива. Црно-бела фотографија је новији феномен него што мислите. Дагеротипије и друге ране фотографије често су имале браонкасти или плавичасти тон. Можете креирати сопствена ремек дела у тоновима сепије. Тониране слике могу створити […]
Користећи функцију Ливе Паинт у Адобе Цреативе Суите 5 (Адобе ЦС5) Иллустратор, можете креирати слику коју желите и попунити регионе бојом. Буцкет Ливе Паинт аутоматски детектује регионе састављене од независних путања које се укрштају и испуњава их у складу са тим. Боја унутар датог региона остаје жива и аутоматски тече ако постоји […]







