Како применити транспарентност на СВГ

Научите како да примените транспарентност на СВГ графику у Иллустратор-у. Истражите како да прикажете СВГ слике са провидном позадином и примените ефекте транспарентности.
Пхотосхоп ЦС6 нуди алате који прилагођавају кривине на тим лукавим фотографијама које је тешко исправити. Команда Цурвес је један од најнапреднијих доступних алата за корекцију, који нуди софистицирану контролу над осветљеношћу, контрастом и нивоима средњих тонова (гама) на слици; контролу која је далеко изнад онога што нуде дијалошки оквири Нивои и Осветљеност/Контраст.
Док вам дијалошки оквир Осветљеност/контраст омогућава да глобално промените слику, а команда Нивои вам омогућава да засебно мењате сенке, светла и средње тонове, Криве превазилазе било које од ових подешавања. Омогућава вам да промените вредности пиксела у 16 различитих тачака дуж тонског опсега слике.
Често се сликама које једноставно не можете поправити на ваше задовољство помоћу Нивоа може помоћи подешавање Крива.

Оквиру за дијалог Криве приступате тако што ћете изабрати Слика→ Прилагођавања→ Криве или притиском на Цтрл+М (Цомманд+М на Мац-у).
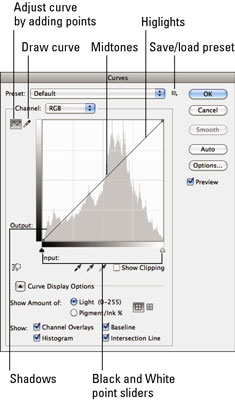
Следећи савети вам помажу да почнете да разумете како да тумачите информације и користите алате у овом дијалогу:
Хоризонтална оса мапира вредности осветљености какве јесу пре корекције слике (уноса).
Вертикална оса мапира вредности осветљености након корекције (излаза). Свака оса представља континуум од 256 нивоа, подељених на четири дела фино испрекиданим линијама. У подразумеваном режиму, доњи леви угао представља 0,0 (чисто црно), а горњи десни угао је 255,255 (чисто бело).
Подразумевано, оквир за дијалог приказује мрежу 4-к-4 (четврт тонова); Притисните Алт-клик (Оптион-клик на Мац-у) унутар мреже да бисте је пребацили на мрежу 10-к-10 (10% повећање). Ако имате видљиве опције приказа криве, можете да користите дугмад за приказ четвртине тона или 10% инкремента.
Кад год отворите дијалог Криве, графикон почиње као права линија. Осим ако не направите промене, улаз је потпуно исти као и излаз, директна корелација 1 према 1.
Можете проширити опције приказа криве и навести следеће:
Прикажи количину: Изаберите између светлости и пигмента да бисте приказали нивое осветљености или проценте. Да ствари буду једноставне, оставите их на подразумевану вредност Светло (нивои), где су тамније вредности у доњем левом углу, а светлије у горњем десном углу. Изаберите између једноставне или детаљне мреже (иконе).
Прикажи: Ако прилагођавате криве за појединачне канале, изаберите Прекривачи канала да бисте поставили те појединачне криве. Изаберите Основна линија да бисте приказали своју оригиналну праволинијску криву. Изаберите да прикажете преклапање хистограма. Изаберите Линија пресека да бисте приказали хоризонталне и вертикалне линије које ће вам помоћи да поравнате своје тачке док их превлачите по кривини.
Капаљка вам може показати вредности пиксела. Када користите алатку Еиедроппер да кликнете на слику, на графикону се појављује круг који вам показује вредност пиксела који се узоркује. На дну оквира мреже Криве можете прочитати улазне и излазне вредности пиксела.
Аутоматски поставља црно-беле вредности. Када кликнете на дугме Ауто, најтамнији пиксели на слици (дубоке сенке) се враћају на црну, а најсветлије области се постављају на белу. Као и са дијалогом Нивои, ова опција је најлакши начин да извршите исправку и побољшана је у ЦС6.
Алати за капаљку такође могу да подесе црне, беле и сиве вредности. Оквир за дијалог Цурвес има црне, беле и сиве алатке капаљке које можете да користите за постављање црних, белих и средњих тачака, баш као што можете са нивоима.
Изаберите опције Схов Цлиппинг да би Пхотосхоп приказао место где се исечак дешава на слици током ваших корекција. Запамтите, до одсецања долази када су вредности пиксела светлије или тамније од највеће или најниже вредности која се може приказати на слици, што доводи до губитка детаља у тим областима.
Научите како да примените транспарентност на СВГ графику у Иллустратор-у. Истражите како да прикажете СВГ слике са провидном позадином и примените ефекте транспарентности.
Након што увезете своје слике у Адобе КСД, немате велику контролу над уређивањем, али можете да промените величину и ротирате слике као и било који други облик. Такође можете лако заокружити углове увезене слике користећи углове виџета. Маскирање ваших слика Дефинисањем затвореног облика […]
Када имате текст у свом Адобе КСД пројекту, можете почети да мењате својства текста. Ова својства укључују породицу фонтова, величину фонта, тежину фонта, поравнање, размак између знакова (кернинг и праћење), размак између редова (водеће), попуну, ивицу (црте), сенку (сенка) и замућење позадине. Дакле, хајде да прегледамо како се та својства примењују. О читљивости и фонту […]
Баш као у Адобе Иллустратор-у, Пхотосхоп уметничке плоче пружају могућност прављења засебних страница или екрана унутар једног документа. Ово може бити посебно корисно ако правите екране за мобилну апликацију или малу брошуру. Можете замислити артбоард као посебан тип групе слојева креираних помоћу панела Лаиерс. Његово […]
Многи алати које пронађете на панелу ИнДесигн алати се користе за цртање линија и облика на страници, тако да имате неколико различитих начина да креирате занимљиве цртеже за своје публикације. Можете креирати било шта, од основних облика до сложених цртежа унутар ИнДесигн-а, уместо да морате да користите програм за цртање као што је […]
Умотавање текста у Адобе Иллустратор ЦЦ није исто што и умотавање поклона — лакше је! Преламање текста присиљава текст да се омота око графике, као што је приказано на овој слици. Ова функција може додати мало креативности сваком комаду. Графика тера текст да се омота око ње. Прво, креирајте […]
Када дизајнирате у Адобе Иллустратор ЦЦ, често вам треба да облик буде тачне величине (на пример, 2 к 3 инча). Након што креирате облик, најбољи начин да му промените величину на тачна мерења је да користите панел Трансформ, приказан на овој слици. Изаберите објекат, а затим изаберите Прозор→ Трансформирај у […]
Можете да користите ИнДесигн да креирате и мењате графику КР кода. КР кодови су облик бар кода који може да чува информације као што су речи, бројеви, УРЛ адресе или други облици података. Корисник скенира КР код користећи своју камеру и софтвер на уређају, као што је паметни телефон, а софтвер користи […]
Можда ће доћи време када вам треба нова фотографија да бисте изгледали старо. Пхотосхоп ЦС6 вас покрива. Црно-бела фотографија је новији феномен него што мислите. Дагеротипије и друге ране фотографије често су имале браонкасти или плавичасти тон. Можете креирати сопствена ремек дела у тоновима сепије. Тониране слике могу створити […]
Користећи функцију Ливе Паинт у Адобе Цреативе Суите 5 (Адобе ЦС5) Иллустратор, можете креирати слику коју желите и попунити регионе бојом. Буцкет Ливе Паинт аутоматски детектује регионе састављене од независних путања које се укрштају и испуњава их у складу са тим. Боја унутар датог региона остаје жива и аутоматски тече ако постоји […]







