Како применити транспарентност на СВГ

Научите како да примените транспарентност на СВГ графику у Иллустратор-у. Истражите како да прикажете СВГ слике са провидном позадином и примените ефекте транспарентности.
Многи људи су пријатно изненађени колико лако могу да направе основну веб страницу са текстом и сликама у Дреамвеаверу. Можете да урадите основно форматирање текста користећи Дреамвеавер опције ХТМЛ форматирања, укључујући ознаке заглавља и пасуса. Почните са овим основним ХТМЛ ознакама да би ствари биле једноставне на почетку.
Да бисте додали текст на страницу, можете једноставно да кликнете да бисте уметнули курсор на врх странице и укуцали. Ако желите да додате текст који имате негде другде, на пример у датотеци креираној у Мицрософт Ворд-у, можете да копирате и налепите текст у Дреамвеавер уместо да га поново куцате.
Дреамвеавер нуди много начина за одржавање форматирања када копирате и налепите текст из другог програма. Ова функција је посебно важна када копирате текст из Мицрософт Ворд-а јер ако само налепите текст какав јесте, ризикујете да укључите много додатног кода који је јединствен за Мицрософт Ворд и може изазвати проблеме на вашој веб страници.
Можете да промените подразумевани начин на који Дреамвеавер рукује форматирањем када изаберете Уреди→Налепи изменом подешавања у категорији Копирај/Налепи. Такође можете да изаберете Уреди→ Специјално налепи да бисте приказали ове опције сваки пут када налепите нови садржај.
Следе ваше четири главне опције за уметање текста када изаберете Уреди→ Специјално налепи, као и три начина да прецизирате свој избор:
Само текст: Дреамвеавер уклања било какво форматирање и убацује обичан текст.
Текст са структуром: Дреамвеавер укључује пасусе, листе, табеле и друге опције структуралног форматирања.
Текст са основним форматирањем Струцтуре Плус: Дреамвеавер укључује структурно форматирање као и основно форматирање, као што су подебљано и курзив.
Текст са структуром и пуним форматирањем: Поред претходних опција, Дреамвеавер укључује форматирање креирано помоћу стилских листова у програмима као што је Мицрософт Ворд.
Задржи преломе редова: Преломи редова су сачувани, чак и ако не задржите друге опције форматирања. Ова опција није доступна ако одаберете Само текст.
Почисти размак између пасуса у Ворд-у: Ова опција уклања посебан код за форматирање јединствен за Мицрософт Ворд и није потребан (и не препоручује се) за текст на вебу.
Претворите паметне цитате у равне цитате : Паметни цитати — уобичајено име за оне фенси коврџаве цитате које дизајнери воле да користе у штампаним документима — захтевају посебан знак да би се правилно приказао на вебу, а тај специјални знак не функционише у свим веб прегледачима . Да бисте избегли овај потенцијални проблем, изаберите ово поље и претворите све своје паметне цитате у равне.
Једна од најбољих опција за форматирање наслова је колекција ознака наслова. У ХТМЛ-у, користећи ознаке наслова (
,
, и тако даље) за форматирање текста који служи као наслов или наслов нуди многе предности. Ознаке наслова су дизајниране да буду приказане у релативним величинама, са
Највећа,
мањи,
још мањи, и тако даље
.
Дакле, без обзира која је подразумевана величина текста веб странице (а величине текста могу да варирају у зависности од подешавања претраживача и рачунарске платформе), сваки текст форматиран помоћу
ознака је увек већа од текста форматираног са
.
Популарно веровање је да многи претраживачи дају приоритет кључним речима у тексту форматираном са
таг јер је најважнији текст на страници углавном укључен у наслов највеће величине. Слично томе, стручњаци за претраживаче ће вам рећи да треба да користите
означите само једном по страници.
Да бисте форматирали текст са ознаком наслова, следите ове кораке:
Означите текст који желите да форматирате.
У Инспектору својстава, на дну радног простора, уверите се да је изабрано ХТМЛ дугме на левој страни инспектора.
Користите падајућу листу Формат да бисте изабрали опцију наслова.
Када се примењују ознаке наслова, текст се аутоматски мења и постаје велики и подебљан у приказу дизајна.
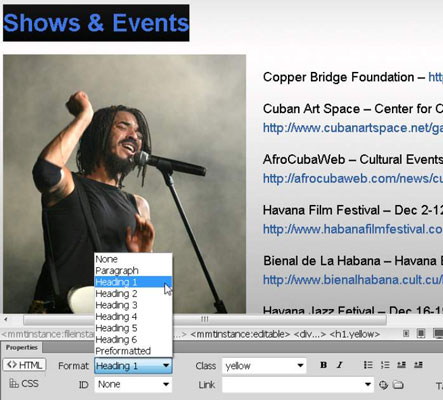
Кредит: Фото Кејси Стол
Уопштено говорећи, Инспектор својстава је најлакши начин за примену основног форматирања, али ове опције ХТМЛ форматирања можете пронаћи и тако што ћете изабрати Формат→Формат пасуса, а затим изабрати опцију наслова из подменија који се појављује.
Када креирате дизајн страница за веб, морате радити у оквиру многих ограничења која у почетку могу изгледати збуњујуће. Веб дизајн и дизајн штампе су фундаментално различити, а то чак и наизглед једноставне задатке може учинити компликованијим него што бисте очекивали. Начин на који креирате преломе пасуса и редова је добар пример.
Ако радите у приказу дизајна у Дреамвеавер-у и притиснете тастер Ентер (Виндовс) или тастер Ретурн (Мац), Дреамвеавер убацује ознаку пасуса или
, у коду, који ствара прелом реда иза којег следи празан ред.
Ако желите прелом реда без додатног празног реда, држите притиснут тастер Схифт док притискате Ентер (или Ретурн) да бисте рекли Дреамвеаверу да убаци
ознаку у код, стварајући прелом једног реда.
Најбоља пракса је да избегавате коришћење више параграфа или ознака за прекид да бисте направили додатни простор на веб страници (а неће сви прегледачи задржати празан простор ако га тако креирате). Ако желите да додате пуно простора између пасуса или других елемената на страници, најбоља опција је да користите ЦСС.
Ако радите у приказу кода и додајете размак помоћу тастера Ентер или Ретурн, додајете празан простор унутар кода. Додатни простор у ХТМЛ коду може бити користан јер додатни простор може учинити код лакшим за читање, али генерално, не утиче на начин на који се страница приказује у приказу дизајна или у веб претраживачу.
Научите како да примените транспарентност на СВГ графику у Иллустратор-у. Истражите како да прикажете СВГ слике са провидном позадином и примените ефекте транспарентности.
Након што увезете своје слике у Адобе КСД, немате велику контролу над уређивањем, али можете да промените величину и ротирате слике као и било који други облик. Такође можете лако заокружити углове увезене слике користећи углове виџета. Маскирање ваших слика Дефинисањем затвореног облика […]
Када имате текст у свом Адобе КСД пројекту, можете почети да мењате својства текста. Ова својства укључују породицу фонтова, величину фонта, тежину фонта, поравнање, размак између знакова (кернинг и праћење), размак између редова (водеће), попуну, ивицу (црте), сенку (сенка) и замућење позадине. Дакле, хајде да прегледамо како се та својства примењују. О читљивости и фонту […]
Баш као у Адобе Иллустратор-у, Пхотосхоп уметничке плоче пружају могућност прављења засебних страница или екрана унутар једног документа. Ово може бити посебно корисно ако правите екране за мобилну апликацију или малу брошуру. Можете замислити артбоард као посебан тип групе слојева креираних помоћу панела Лаиерс. Његово […]
Многи алати које пронађете на панелу ИнДесигн алати се користе за цртање линија и облика на страници, тако да имате неколико различитих начина да креирате занимљиве цртеже за своје публикације. Можете креирати било шта, од основних облика до сложених цртежа унутар ИнДесигн-а, уместо да морате да користите програм за цртање као што је […]
Умотавање текста у Адобе Иллустратор ЦЦ није исто што и умотавање поклона — лакше је! Преламање текста присиљава текст да се омота око графике, као што је приказано на овој слици. Ова функција може додати мало креативности сваком комаду. Графика тера текст да се омота око ње. Прво, креирајте […]
Када дизајнирате у Адобе Иллустратор ЦЦ, често вам треба да облик буде тачне величине (на пример, 2 к 3 инча). Након што креирате облик, најбољи начин да му промените величину на тачна мерења је да користите панел Трансформ, приказан на овој слици. Изаберите објекат, а затим изаберите Прозор→ Трансформирај у […]
Можете да користите ИнДесигн да креирате и мењате графику КР кода. КР кодови су облик бар кода који може да чува информације као што су речи, бројеви, УРЛ адресе или други облици података. Корисник скенира КР код користећи своју камеру и софтвер на уређају, као што је паметни телефон, а софтвер користи […]
Можда ће доћи време када вам треба нова фотографија да бисте изгледали старо. Пхотосхоп ЦС6 вас покрива. Црно-бела фотографија је новији феномен него што мислите. Дагеротипије и друге ране фотографије често су имале браонкасти или плавичасти тон. Можете креирати сопствена ремек дела у тоновима сепије. Тониране слике могу створити […]
Користећи функцију Ливе Паинт у Адобе Цреативе Суите 5 (Адобе ЦС5) Иллустратор, можете креирати слику коју желите и попунити регионе бојом. Буцкет Ливе Паинт аутоматски детектује регионе састављене од независних путања које се укрштају и испуњава их у складу са тим. Боја унутар датог региона остаје жива и аутоматски тече ако постоји […]







