Како применити транспарентност на СВГ

Научите како да примените транспарентност на СВГ графику у Иллустратор-у. Истражите како да прикажете СВГ слике са провидном позадином и примените ефекте транспарентности.
Вероватно имате неке фотографије на чврстом диску које бисте желели да увезете у Адобе Лигхтроом Цлассиц, а имаћете и нове фотографије за увоз са меморијске картице. Ток посла је исти у оба случаја, али опције на које наиђете имају неке суптилне разлике.
Ствари које желите да имате на уму пре него што започнете процес увоза:
Када започнете процес увоза са свим својим паткама заредом, то штеди много времена на путу. Упамтите, процес увоза пружа прилику да урадите више од само да почнете да гледате своје фотографије у Лигхтроом Цлассиц-у . Погледајте ширу слику процеса увоза који користи пун потенцијал процеса увоза:
Покрените увоз.
Можете покренути увоз на неколико начина, али ништа се не дешава ако не направите први корак.
Изаберите фотографије које желите да увезете.
Без обзира одакле потичу ваше фотографије, морате да изаберете које ћете увести.
Конфигуришите подешавања тако да задовоље ваше потребе за уносом.
Ако имате одговоре на питања на почетку овог одељка, можете брзо да подесите дијалог за увоз и кликнете на дугме Увези.
Са великом сликом ван пута, време је да се посветите неколико мањих детаља. Следећих неколико одељака ће вам помоћи да се крећете кроз процес увоза.
Покретање увоза фотографија у Лигхтроом
Дијалог за увоз је пролаз кроз који све фотографије морају да прођу. Врата можете отворити на неколико начина:
Избор фотографија које желите да увезете у Лигхтроом Цлассиц
Иако је у већини случајева тачно да ћете желети да увезете сваку фотографију са меморијске картице, ипак је вредно вашег времена да скенирате слике да бисте проверили да ли заиста желите да их све увезете. Опција Не увози сумњиве дупликате на панелу за руковање датотекама је подразумевано означена да би се осигурало да не увозите исте фотографије двапут, али када скенирате прегледе, можда ћете открити да једноставно не морате да губите време на увоз неких од (лоших) фотографија. Опозовите избор у пољу за потврду на свим фотографијама које у том тренутку не желите да увезете.
У неким случајевима, можда ће вам бити лакше да кликнете на дугме Опозови све на дну дијалога, а затим само означите поља за фотографије које желите да увезете. Можете користити брже методе за сортирање пшенице од кукоља у модулу Библиотека, али нема потребе да увозите фотографије унутрашњости поклопца сочива.
Конфигурисање подешавања како би задовољили ваше потребе за уносом
Када знате које фотографије желите да увезете, време је да одлучите о томе како ће се увести и да ли ћете мало радити више задатака и обрадити их на путу до врата.
Дијалог за увоз вам даје четири опције дуж горњег центра. Извор из којег увозите у великој мери одређује које су опције доступне у дијалогу Увоз.
Ако увозите са меморијске картице, Копирај као ДНГ и Копирај су једине доступне опције. Ако увозите са диска, доступне су све опције, Копирај као ДНГ, Копирај, Премести и Додај.
Ево зашто. Ако увозите са уређаја (рецимо, меморијске картице), не желите опцију Додај јер су меморијске картице само уређаји за привремено складиштење. Лигхтроом Цлассиц то зна и онемогућава ту опцију. Премештање такође није опција, на основу најбољих пракси за рад са меморијским картицама.
Прво, не желите да уклањате датотеке са меморијске картице док не можете визуелно да проверите да ли су датотеке безбедно копиране на најмање један други диск (два ако желите да будете безбедни). Овде је идеја да не желите да ризикујете да нешто пође по злу у процесу пресељења јер још нисте направили резервну копију.
Друго, боље је да користите камеру да поново форматирате картицу када сте спремни да избришете садржај него да дозволите рачунару да изврши тај задатак. Када поново форматирате картицу у камери, процес се обавља на најбољи начин за камеру, што значи да имате мање шансе за оштећење података када камера уписује датотеке на картицу у нормалном раду.
Опције за руковање датотекама Копирај и Премести укључују додатна подешавања која нису пронађена када се користи опција Додај. Разлог за то је што када само додајете, не мењате ништа у вези са фотографијама. Једноставно говорите Лигхтроом Цлассиц-у где се датотеке налазе и настављате са послом увоза њихових података. Из тога следи да ако одлучите да копирате или преместите фотографије и затим увезете, требало би да кажете Лигхтроом Цлассиц-у где желите да иду и да ли желите да промените њихова имена у том процесу.
У ту сврху, када одаберете једну од опција за руковање датотеком Копирај или Премести, видећете да се следеће опције појављују у дијалогу Увоз:
Лигхтроом Цлассиц функција преименовања датотека је прилично моћна и разноврсна. То је одлична опција за време увоза, али имајте на уму да датотеке можете преименовати касније у модулу Библиотека. Дакле, немојте осећати притисак да то урадите при увозу.
Лигхтроом Цлассиц се инсталира са већим бројем унапред направљених шаблона имена датотека које можете да користите, али његова права моћ се ослобађа када користите Уређивач шаблона имена датотеке, као што је приказано, да креирате своје прилагођене шаблоне. Приступите уређивачу тако што ћете кликнути на падајући мени Шаблон и изабрати Уреди.

Уређивач шаблона имена датотеке.
Уређивач ради тако што користи оно што назива токенима за представљање различитих текстуалних низова које можете саставити у различите конфигурације. Постоје токени за податке о називу слике, опције нумерисања слика, формате датума, метаподатке, па чак и прилагођени текст. Састављени токени се могу сачувати као шаблони за вишекратну употребу кад год желите да преименујете датотеке. (Користићете исти уређивач и токене ако преименујете и након увоза.)
Кликните на различите одељке да бисте добили увид у то које податке је могуће укључити у називе датотека. Посебно обратите пажњу на два токена:
Може бити тешко направити везу између онога што представљају и дијалога Подешавања каталога.
Пратите овај пример у којем креирате прилагођени шаблон који комбинује информације о датуму и део оригиналног имена датотеке генерисане камером (погледајте претходну слику да видите како шаблон на крају изгледа):
Кликните на падајући мени Шаблон и изаберите Уреди.
На тај начин покрећете уређивач шаблона имена датотеке. Када се отвори уређивач, приметите да се активни шаблон приказује у пољу Пресет на врху уређивача и да се токени који чине тај шаблон појављују у пољу за уређивање. Одвојите тренутак да кликнете на друге шаблоне и видите како су токени направљени.
Избришите све токене који се појављују у пољу за уређивање.
Почните са чистим листом. Само кликните на поље иза токена и притисните Делете (Бацкспаце за Виндовс). Обратите пажњу на пример изнад како се поље мења док додајете или уклањате токене да бисте видели како ће се име датотеке појавити.
Кликните на падајући мени у одељку Додатно уређивача и изаберите токен Датум (ГГГГММДД).
Само бирање из менија додаје токен у поље за уређивање.
Кликните на поље за уређивање иза ознаке датума и унесите доњу црту.
Нисте ограничени на коришћење само токена за прављење имена датотека. Можете да унесете право у поље за уређивање. Само запамтите да са називима датотека не желите да их чините дуже него што је потребно, и желите да избегнете све неалфанумеричке знакове осим цртица и доњих црта да бисте спречили потенцијалне проблеме у наставку.
У одељку Име слике у уређивачу изаберите токен суфикса броја имена датотеке из падајућег менија.
Ово је број датотеке коју генерише камера.
Кликните на падајући мени Пресет на врху уређивача и изаберите Сачувај тренутне поставке као нови унапред постављени.
На тај начин отвара се дијалог Нев Пресет. У случају да нисте приметили, људи у Адобе-у користе речи шаблон и унапред подешене наизменично. Не дозволите да вас то збуни.
Дајте унапред подешеном (шаблону) описно име и кликните на Креирај.
Након што кликнете на Креирај, видећете да се ово име појављује у менију Пресет.
Кликните на Готово.
Бићете доведени у дијалог Увоз са изабраним новим шаблоном.
Без обзира на метод руковања датотекама који користите, увек имате могућност да примените три врсте информација на све увезене датотеке преко панела Примени током увоза:
Процес креирања унапред подешених метаподатака вреди детаљније погледати. Можете креирати неограничен број унапред подешених метаподатака, који се могу применити током увоза или касније у модулу Библиотека. Креирам основну поставку (што значи информације које желим на свим фотографијама, без обзира на тему, посао или локацију) које садрже све моје релевантне информације (ауторска права, име, контакт информације и тако даље).
Да бисте креирали основни унапред постављени метаподаци, урадите следеће:
У панелу Примени током увоза дијалога Увоз кликните на падајући мени Метаподаци и изаберите Ново.
На тај начин покреће се дијалог Нев Метадата Пресет (погледајте следећу слику).
Унесите назив вашег новог унапред подешеног подешавања у поље Пресет Наме.
Попуните сва поља у пољима ИПТЦ Ауторско право и ИПТЦ Цреатор.
Ово су основне информације о томе ко има ауторска права на ову фотографију и како да их контактирате. Ако га додате овде, значи да је уписан у метаподатке ваших извезених датотека и да се може уписати у КСМП метаподатке ваших изворних датотека.
Ево како да направите симбол (ц) тако да може бити укључен у поље Ауторска права. Ако радите у оперативном систему Виндовс и имате засебну нумеричку тастатуру, држите тастер Алт и притисните 0169 на тастатури, а затим отпустите тастер Алт. Ако користите лаптоп са преклопом тастатуре на уобичајеној тастатури, држите функцијски тастер (Фн) и тастер Алт, а затим притисните 0169. Ако радите на Мац-у, држите тастер Оптион и притисните Г.
Кликните на дугме Креирај.
Ово чува унапред подешено користећи име које сте унели у кораку 1 и затвара дијалог Пресет метаподатака. Видећете нови унапред постављен у пољу Метаподаци дијалога Увоз.
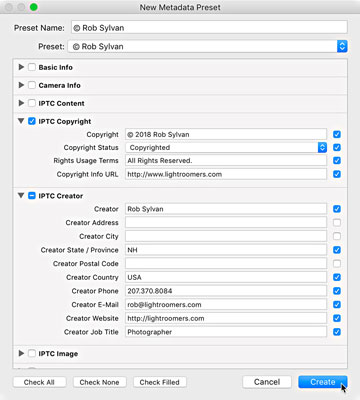
Дијалог Нови унапред постављени метаподаци.
Последња поставка за конфигурисање пре клика на дугме Увези је Прегледи изградње на панелу за управљање датотекама. Лигхтроом Цлассиц почиње да приказује прегледе након што је процес увоза завршен. Ово подешавање одређује величину прегледа које почиње да прави након увоза. Ево ваших опција:
Без обзира коју поставку користите, Лигхтроом Цлассиц и даље на крају приказује прегледе који су му потребни када је то потребно. Главна сврха подешавања је да вам пружи малу контролу над овим позадинским процесом који се дешава након што се увоз заврши. Рутински бирам опцију Ембеддед & Сидецар.
Два најчешћа типа увоза које обављате су варијанте Адд (посебно за нове Лигхтроом Цлассиц кориснике) и Цопи.
Увоз са диска (Додај)
За фотографије на чврстом диску којима желите да управљате помоћу Лигхтроом Цлассиц-а, али да их држите тачно тамо где су на чврстом диску, користите метод Додај. Ево корака за додавање постојећих фотографија у каталог:
Кликните на дугме Увези у модулу Библиотека да бисте отворили дијалог Увоз.
Напомена: Да бисте дошли до модула библиотеке, притисните Г (за мрежу) са било ког места у Лигхтроом Цлассиц-у.
У панелу Извор, идите до фасцикле највишег нивоа која садржи ваше фотографије и изаберите је, пазећи да је означено Укључи подфолдере.
Кликните на дугме Додај.
Оставите све фотографије означене за увоз.
Касније можете да користите алатке Лигхтроом Цлассиц да бисте сортирали и избрисали све мање од савршене фотографије.
У панелу за управљање датотекама, подесите прегледе изградње по жељи.
На панелу Примени током увоза, поставите падајући мени Поставке развоја на Ништа и изаберите унапред подешену вредност метаподатака у менију Метаподаци.
Примените све глобално применљиве кључне речи (сумњиво је да би се било која применила на све фотографије када први пут увозите).
Кликните на дугме Увези.
Након тог последњег клика, дијалог Увоз се затвара и видећете да мерач напретка напредује у горњем левом углу интерфејса док сличице почињу да се појављују у вашем каталогу. Исто тако, панел Фолдерс приказује увезене фасцикле.
Увоз са меморијске картице (копирање)
Користите читач картица уместо директног повезивања камере. Читач картица је јефтин и преносив, не празни батерије фотоапарата и ослобађа камеру да сними више фотографија ако имате више меморијских картица. Читачи картица често обезбеђују бржу брзину преноса података од већине камера. Читачи картица су толико уобичајени ових дана да их многи лаптопи и монитори имају уграђене!
Време је да прођете кроз кораке за увоз са меморијске картице — без обзира на то како повезујете картицу са рачунаром. Ови кораци су за ручну методу и раде само ако онемогућите опцију Прикажи дијалог за увоз када се открије меморијска картица:
Повежите меморијску картицу са рачунаром и кликните на дугме Увези у библиотеци.
Проверите да ли је ваша меморијска картица изабрана у одељку Уређаји на панелу Извор.
Потврдите избацивање након што је означено Увоз у панелу Извор.
Скенирајте прегледе и опозовите избор свих фотографија које не желите да увезете.
Изаберите опцију Копирај на врху дијалога Увоз.
Идите десно на таблу Дестинатион и изаберите где желите да се нове копије сачувају.
Кликните на падајући мени Организуј на табли Одредиште и изаберите како желите да су фотографије организоване.
Потврдите да је означено Не увози сумњиве дупликате у руковању датотекама.
(Опционално) Означите поље Направите другу копију за на панелу Руковање датотекама и конфигуришите локацију резервне копије.
Подесите прегледе изградње по жељи.
У панелу Преименовање датотеке изаберите шаблон за именовање датотеке из падајућег менија Шаблон.
На панелу Примени током увоза, кликните на падајући мени Поставке развоја и изаберите Ништа.
Док сте тамо, кликните на падајући мени Метаподаци и изаберите постојеће унапред подешено или креирајте ново.
Примените све глобално применљиве кључне речи.
Двапут проверите подешавања на табли Дестинатион.
Кликните на дугме Увези.
Процес увоза је сада у току. Након што је мерач напретка завршен, безбедно је да уклоните меморијску картицу. Увек визуелно проверите да ли су све фотографије тамо где треба да буду пре форматирања те меморијске картице!
Научите како да примените транспарентност на СВГ графику у Иллустратор-у. Истражите како да прикажете СВГ слике са провидном позадином и примените ефекте транспарентности.
Након што увезете своје слике у Адобе КСД, немате велику контролу над уређивањем, али можете да промените величину и ротирате слике као и било који други облик. Такође можете лако заокружити углове увезене слике користећи углове виџета. Маскирање ваших слика Дефинисањем затвореног облика […]
Када имате текст у свом Адобе КСД пројекту, можете почети да мењате својства текста. Ова својства укључују породицу фонтова, величину фонта, тежину фонта, поравнање, размак између знакова (кернинг и праћење), размак између редова (водеће), попуну, ивицу (црте), сенку (сенка) и замућење позадине. Дакле, хајде да прегледамо како се та својства примењују. О читљивости и фонту […]
Баш као у Адобе Иллустратор-у, Пхотосхоп уметничке плоче пружају могућност прављења засебних страница или екрана унутар једног документа. Ово може бити посебно корисно ако правите екране за мобилну апликацију или малу брошуру. Можете замислити артбоард као посебан тип групе слојева креираних помоћу панела Лаиерс. Његово […]
Многи алати које пронађете на панелу ИнДесигн алати се користе за цртање линија и облика на страници, тако да имате неколико различитих начина да креирате занимљиве цртеже за своје публикације. Можете креирати било шта, од основних облика до сложених цртежа унутар ИнДесигн-а, уместо да морате да користите програм за цртање као што је […]
Умотавање текста у Адобе Иллустратор ЦЦ није исто што и умотавање поклона — лакше је! Преламање текста присиљава текст да се омота око графике, као што је приказано на овој слици. Ова функција може додати мало креативности сваком комаду. Графика тера текст да се омота око ње. Прво, креирајте […]
Када дизајнирате у Адобе Иллустратор ЦЦ, често вам треба да облик буде тачне величине (на пример, 2 к 3 инча). Након што креирате облик, најбољи начин да му промените величину на тачна мерења је да користите панел Трансформ, приказан на овој слици. Изаберите објекат, а затим изаберите Прозор→ Трансформирај у […]
Можете да користите ИнДесигн да креирате и мењате графику КР кода. КР кодови су облик бар кода који може да чува информације као што су речи, бројеви, УРЛ адресе или други облици података. Корисник скенира КР код користећи своју камеру и софтвер на уређају, као што је паметни телефон, а софтвер користи […]
Можда ће доћи време када вам треба нова фотографија да бисте изгледали старо. Пхотосхоп ЦС6 вас покрива. Црно-бела фотографија је новији феномен него што мислите. Дагеротипије и друге ране фотографије често су имале браонкасти или плавичасти тон. Можете креирати сопствена ремек дела у тоновима сепије. Тониране слике могу створити […]
Користећи функцију Ливе Паинт у Адобе Цреативе Суите 5 (Адобе ЦС5) Иллустратор, можете креирати слику коју желите и попунити регионе бојом. Буцкет Ливе Паинт аутоматски детектује регионе састављене од независних путања које се укрштају и испуњава их у складу са тим. Боја унутар датог региона остаје жива и аутоматски тече ако постоји […]







