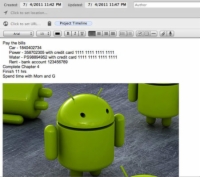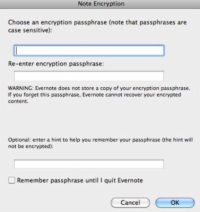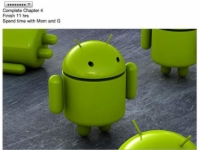Bezpečnosť a ochrana osobných údajov sú dôležité pri práci s Evernote, ktorá obsahuje všetky vaše cenné informácie. Máte možnosť zašifrovať svoje vlastné poznámky, čím si uľahčíte ochranu fakturačných údajov, bankových a kreditných kariet alebo daňových údajov.
Proces a mechanika sú veľmi podobné na Windows PC a Mac.
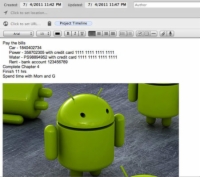
1Zvýraznite text, ktorý chcete zašifrovať.
Tento obrázok ukazuje príklad poznámky, ktorú možno budete chcieť zašifrovať.
2 Kliknite pravým tlačidlom myši na zvýraznený text a z kontextovej ponuky vyberte možnosť Šifrovať vybratý text.
Prípadne stlačte Ctrl+Shift+X (Windows) alebo Control-kliknite (Mac) a z kontextovej ponuky vyberte Šifrovať vybratý text.
Zobrazí sa dialógové okno Note Encryption.
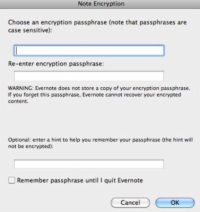
3Zadajte prístupovú frázu šifrovania, overte ju a kliknite na tlačidlo OK.
Použite prístupovú frázu, ktorú si ľahko zapamätáte. Môžete skúsiť uložiť prístupové frázy do tabuľky, ale táto metóda nemusí byť pre vás najvhodnejšia. Svoju prístupovú frázu nechcete uložiť ako poznámku, pretože by ste tým zmarili účel jej šifrovania.
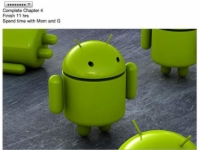
4 (Voliteľné) Ak vám hrozí, že zabudnete prístupovú frázu, vyberte možnosť rady.
Evernote nemôže obnoviť vašu prístupovú frázu, takže túto funkciu nepoužívajte v prípade, že si ju nepamätáte, keď sa potrebujete dostať do poznámky.
Váš text je teraz zašifrovaný a vyzerá približne ako tento obrázok. Keď uvidíte sériu bodiek, budete vedieť, že v poznámke je zašifrovaný text, ale nebudete ho môcť prečítať a nič nenaznačuje, koľko textu je skryté.
5 Ak chcete zobraziť zašifrovaný text, kliknite pravým tlačidlom myši (Windows) alebo so stlačeným klávesom Ctrl (Mac) na symbol zašifrovaného textu (séria bodiek) a potom z kontextovej ponuky vyberte možnosť Zobraziť šifrovaný text.
Ak chcete šifrovanie odstrániť, kliknite pravým tlačidlom myši (Windows) alebo so stlačeným klávesom Ctrl (Mac) na zašifrovaný výber a potom v kontextovej ponuke vyberte položku Dešifrovať text natrvalo. Ak chcete dešifrovať natrvalo, zobrazí sa výzva na zadanie prístupovej frázy.
Evernote nemá ani ukladať vaše heslo a nie je schopný sa zotaviť. Ak ho zabudnete, nebudete mať prístup k textu, ak zatvoríte Evernote. Zapíšte si svoje heslo!