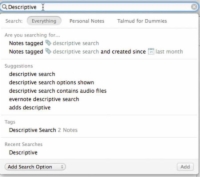Spočiatku stačí jednoduché a pokročilé vyhľadávanie v Evernote na pokrytie toho, čo potrebujete pre svoje poznámky. Po chvíli používania Evernote však budete mať toľko poznámok, že zistíte, že pravidelne spúšťate rovnaké vyhľadávania.
No, asi si nechcete pamätať, čo ste presne napísali pred dvoma mesiacmi. Ak si čoskoro uvedomíte, že používate rovnaké vyhľadávania, ich uloženie môže skutočne urýchliť vašu schopnosť rýchlo nájsť poznámky, najmä ak často spúšťate rozšírené vyhľadávania.
Nedávne vyhľadávania sa automaticky ukladajú a zobrazia sa po kliknutí na vyhľadávacie pole.
Ak chcete uložiť svoje vyhľadávania na počítači Mac, postupujte takto:
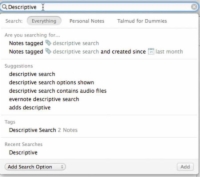
1 Zadajte hľadaný výraz do vyhľadávacieho poľa v pravom hornom rohu obrazovky a stlačte Return.
Evernote posúva vyhľadávanie na Macu o krok (alebo dva) ďalej. Keď kliknete na vyhľadávacie pole, Evernote odpovie interaktívne a prevedie vás celým procesom. Predstavte si tento proces ako uložené vyhľadávania na steroidoch. Táto funkcia sa nazýva typ dopredu a šetrí stlačenia kláves tým, že dopĺňa vaše myšlienky na základe slov a fráz, ktoré často používate v Evernote.
2 Vyberte Upraviť → Nájsť → Uložiť vyhľadávanie.
Zobrazí sa dialógové okno so žiadosťou o pomenovanie vyhľadávania.
3 Pomenujte vyhľadávanie a kliknite na tlačidlo OK.
Dialógové okno sa zatvorí a vrátite sa späť k výsledkom vyhľadávania. Môžete mať maximálne 100 uložených vyhľadávaní.
4 (Voliteľné) Odstráňte nechcené uložené vyhľadávania.
Ak chcete, aby bol váš zoznam uložených vyhľadávaní prehľadný a usporiadaný, jednoducho umiestnite kurzor myši na uložené vyhľadávanie, ktoré chcete odstrániť, a kliknite na tlačidlo Upraviť, ktoré sa zobrazí napravo od hľadaného výrazu. Potom kliknite na tlačidlo Odstrániť uložené vyhľadávanie v spodnej časti dialógového okna, ktoré sa zobrazí.
Z uložených vyhľadávaní možno urobiť aj skratky, čo vám ušetrí ešte viac času. Namiesto použitia vyhľadávacieho poľa na vyvolanie uložených vyhľadávaní vždy, keď ich potrebujete, jednoducho presuňte uložený hľadaný výraz z ponuky Hľadať a pustite ho do sekcie Skratky na ľavom bočnom paneli. Vaše obľúbené vyhľadávania tak budú vždy k dispozícii.